How to Set Up Your Stevens Account with Okta
Stevens has partnered with Okta, a world leader in identity and access management (IAM), to provide a seamless and secure login experience to Stevens resources and services.
Benefits of using Okta Single Sign-On (SSO) include:
- A secure set of credentials (username and password) which allow access to multiple applications, saving you valuable time.
- Security features and functionality such as multi-factor authentication and secure mobile device verification.
Before you Start
You will need a mobile phone to download the Okta Verify App and you will need another device (computer/tablet) which will display a QR code.
Steps to enroll in Okta
Enrolling your device in Okta only takes a few steps.
Step 1: All new students, faculty and staff will receive an email from donotreply@stevens.edu with the subject "New Stevens Account Setup - Your Action is Required". After reviewing the email, select the Activate Stevens Account button.
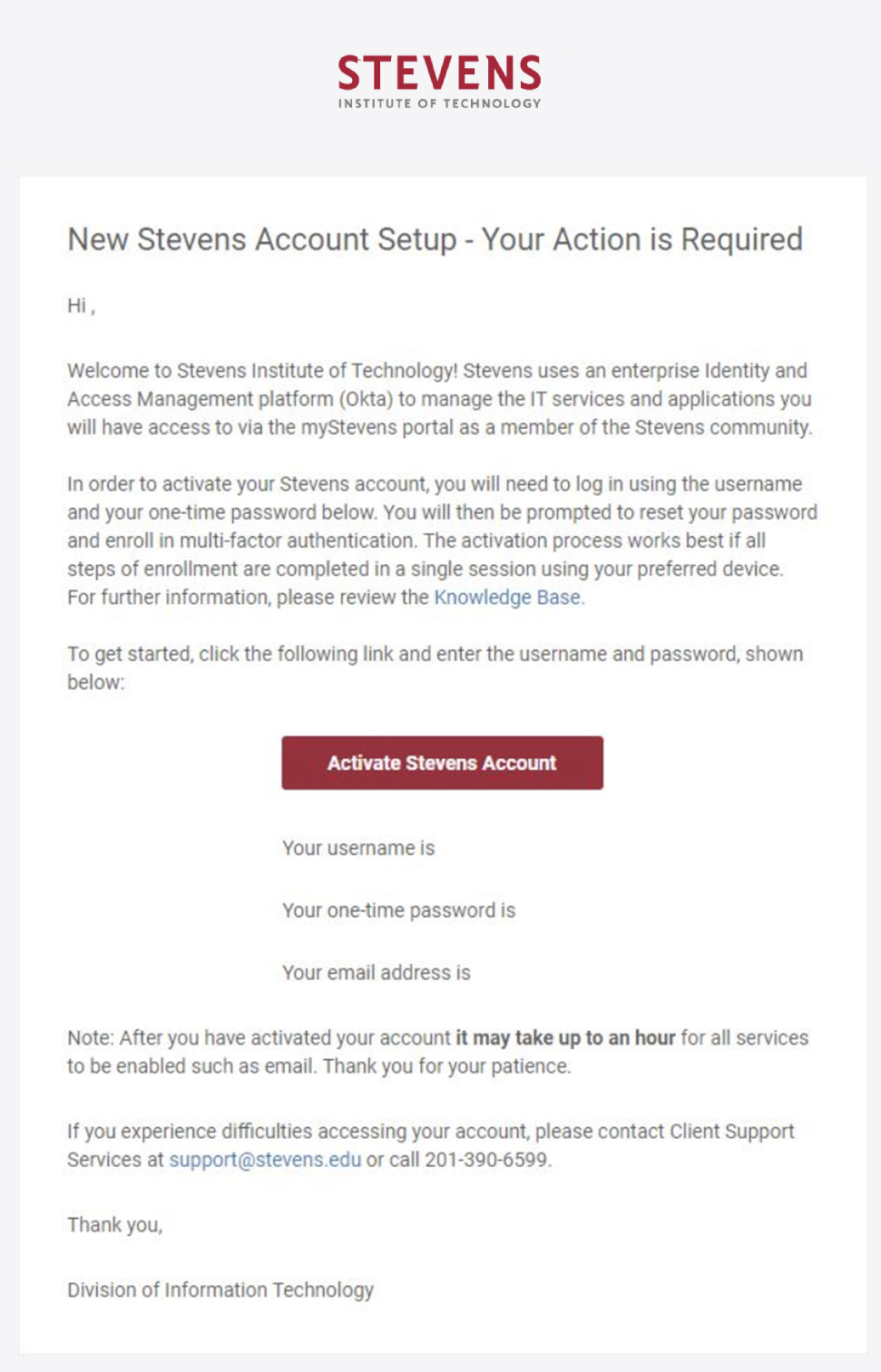
Step 2: You will be prompted to log in with your Stevens username and the one-time password provided in the email you received, then select Sign In.
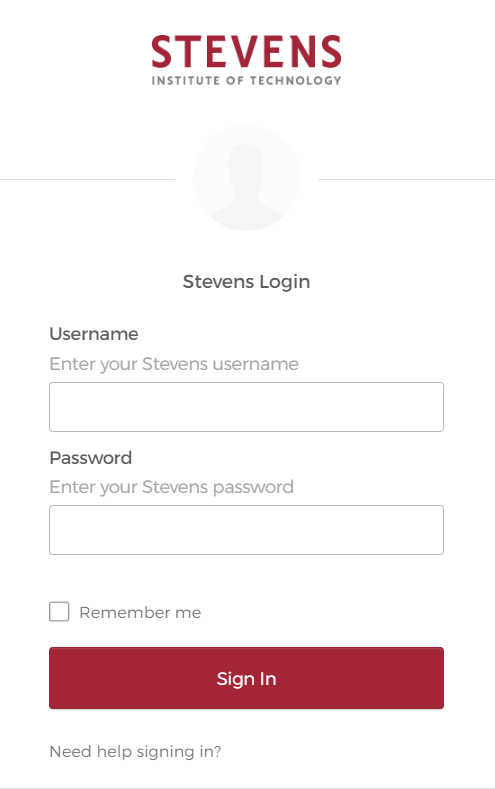
Step 3: You will be prompted to set up multifactor authentication with Okta, select Setup to begin the process.
Note: you will need your mobile phone to complete the remaining steps
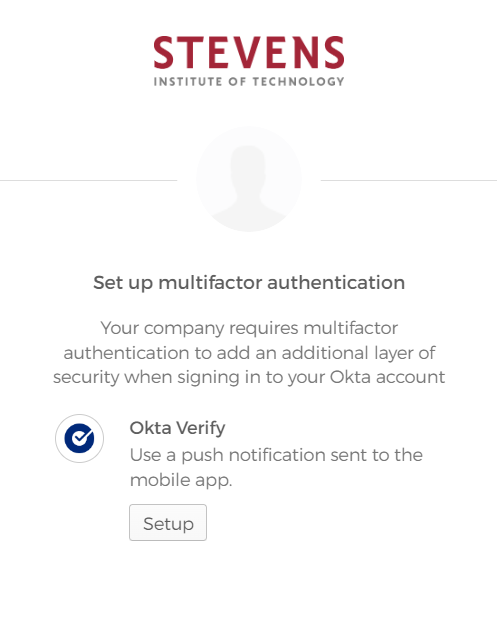
Step 4: Select your device type and select Next.
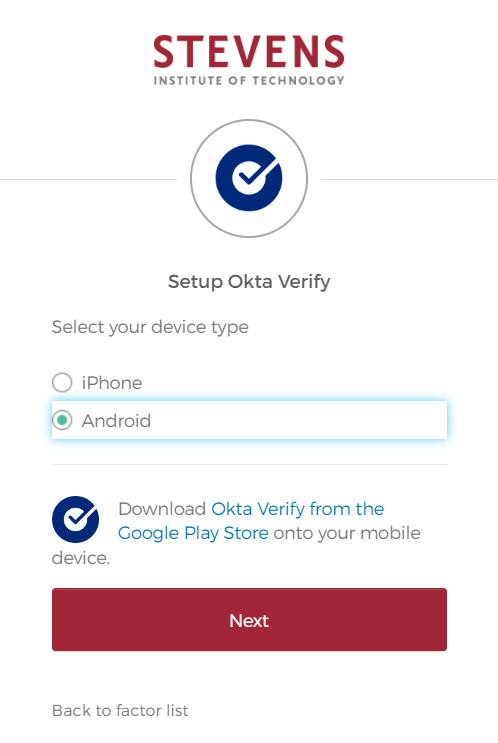
Step 5:On your mobile device, download the Okta Verify app from the App store (iPhone) or the Play Store (Android).
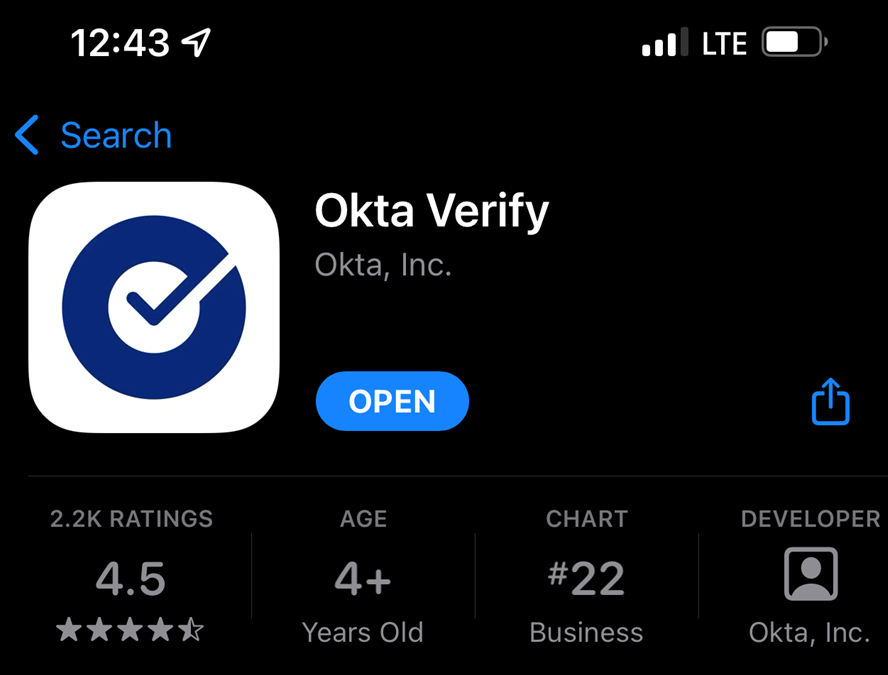
Step 6: On your computer/tablet select Next if you have not already done so. You will be presented with a QR code.
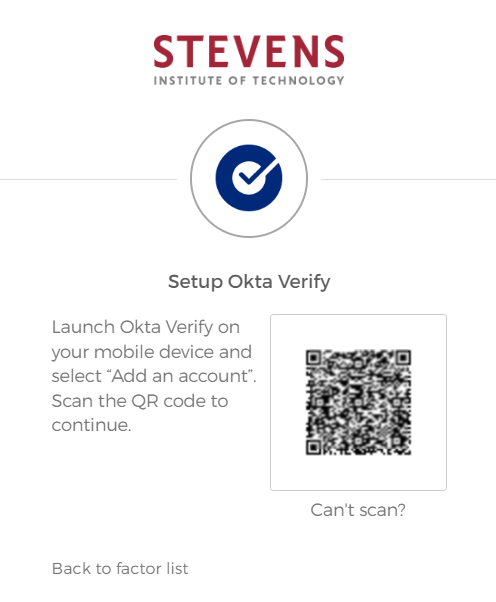
Step 7: Open your Okta Verify app and go through the initial welcome screen, then select Add Account.

Step 8: You will then have to choose your account type, select Organization.
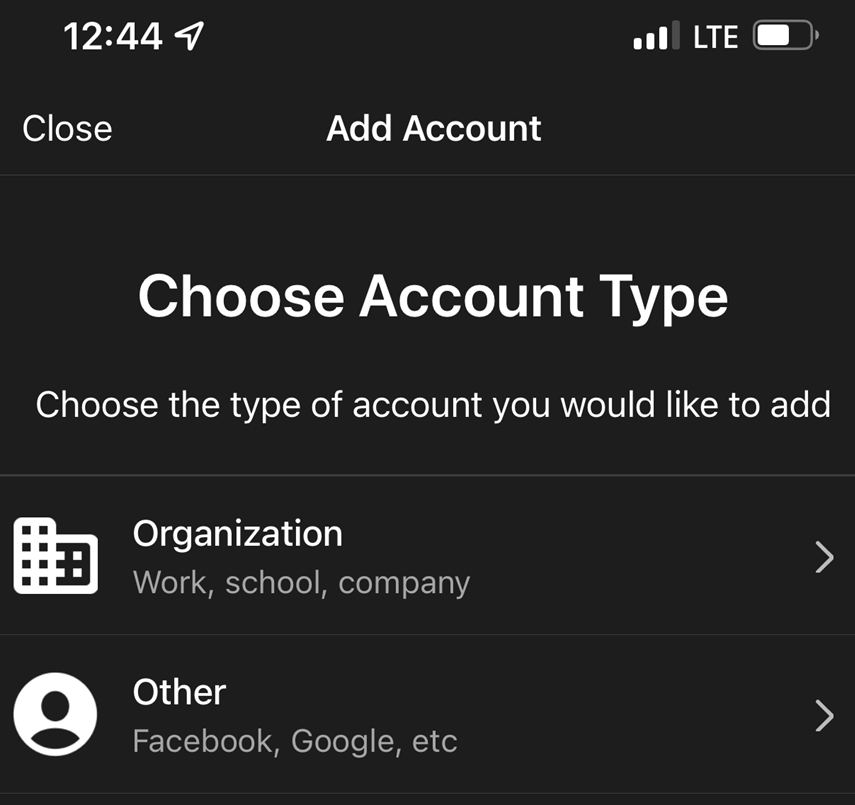
Step 9: You'll then need to select the Scan a QR code option.

Step 10: If prompted, grant access for the Okta Verify app to use the camera by clicking OK.
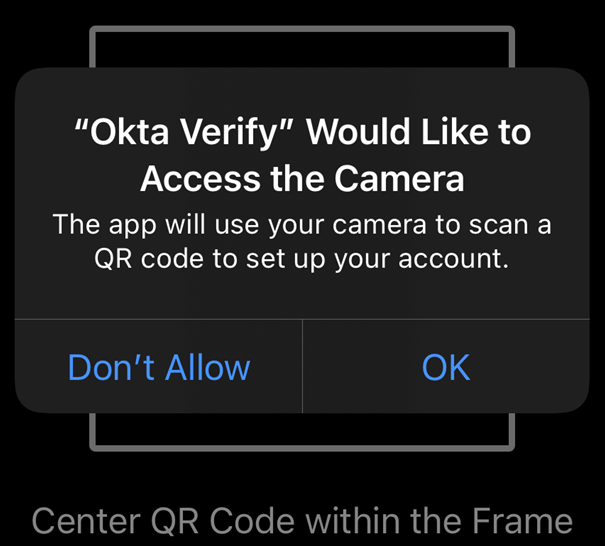
Step 11: To ensure you receive notifications from the Okta Verify app select Allow.
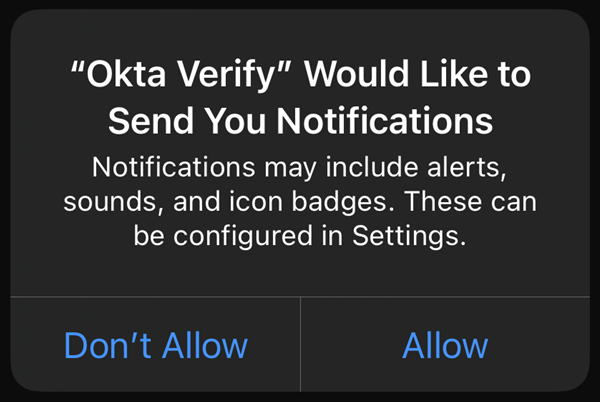
Step 12: Once done, you should see something similar to the below message.
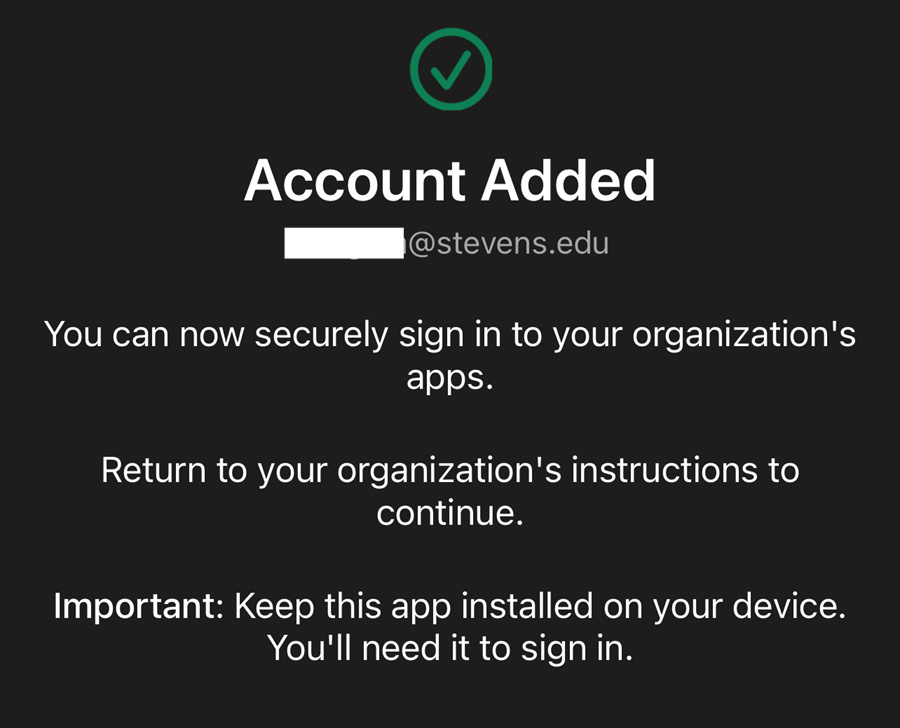
Step 13: Now your Okta Verify app should display your Stevens account like the screen shot below.
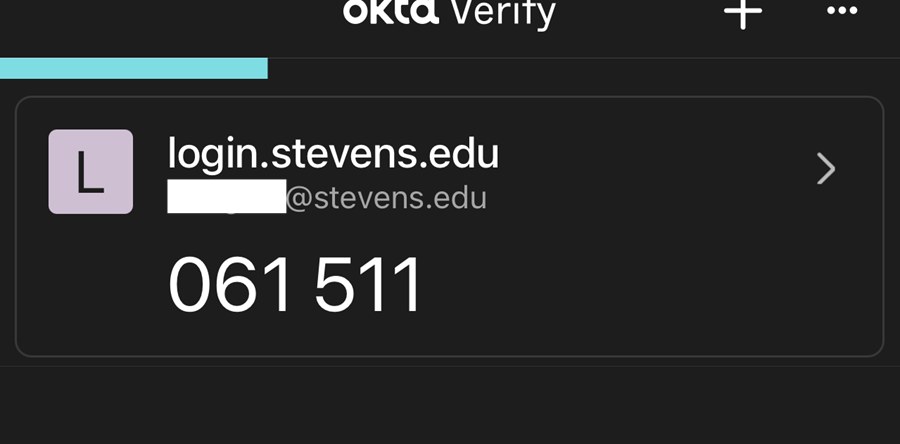
Step 14: On your computer you will be prompted to reset your Okta password, enter the one time password provided to you as the Old Password. Enter and re-enter your preferred password following the password requirements and select Change Password.

Step 15: Choose a forgotten password question and enter your answer. Then click a picture to choose a security image and select Create My Account.
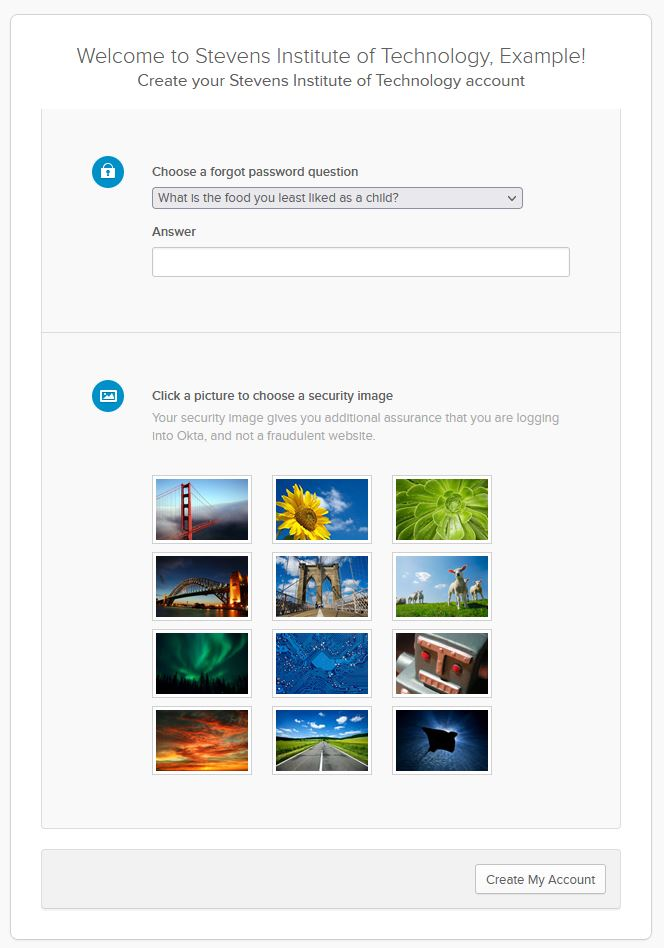
Step 16: You have now successfully set up your Okta account and will be taken to the myStevens homepage (Okta dashboard).
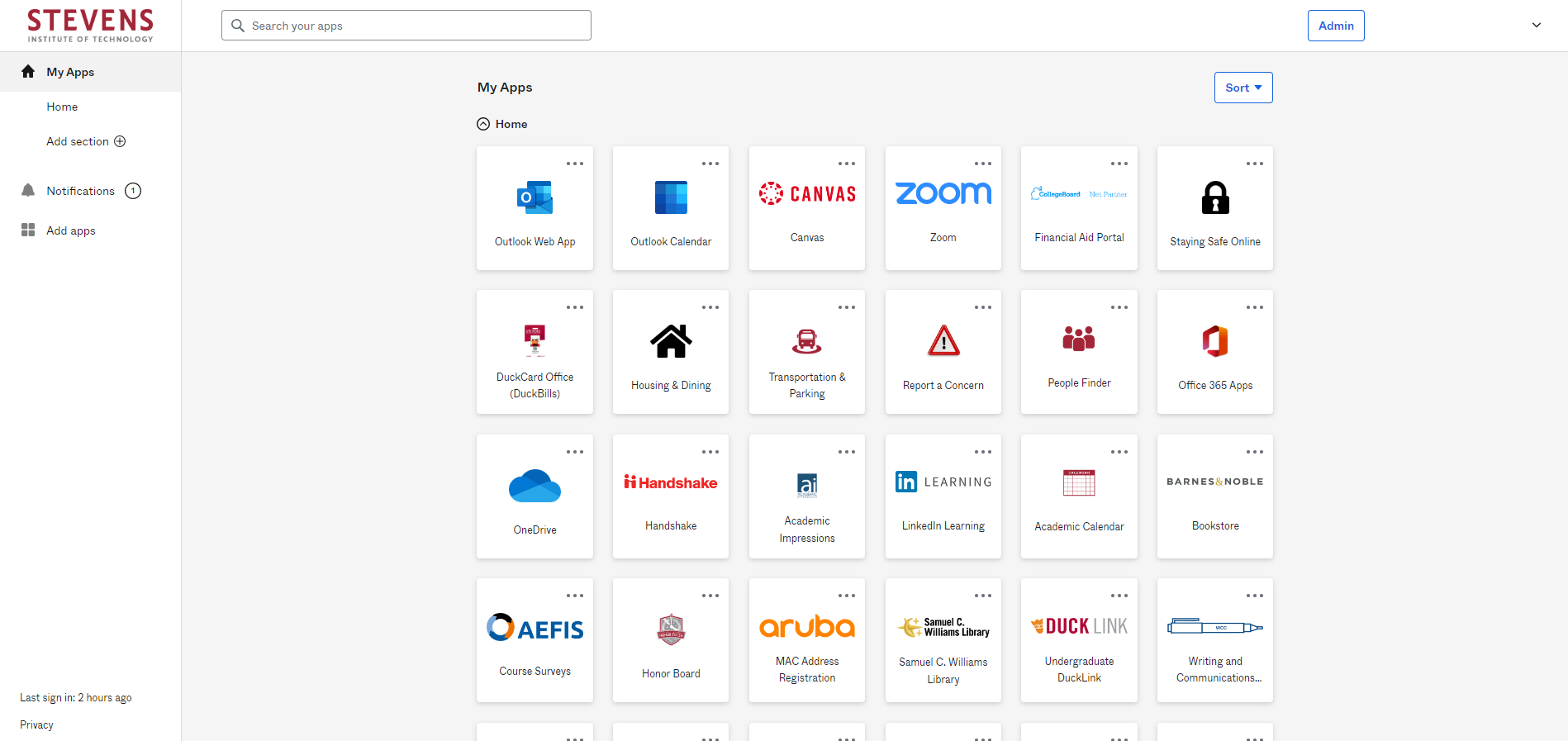
Please note that the Okta Verify App can only be linked to one device, i.e. if you have two mobile phones you can only link one of them to your Stevens Okta account.
If you are unable to use the Okta Verify App for multifactor authentication, the following options are available:
- Google Authenticator
- Voice/SMS
- YubiKey Token
Contact support@stevens.edu to get set up with any of these alternative methods.
Experiencing an issue or need additional support, contact our OneIT Team by