Installing CES EduPack
Learn how to install CES EduPack on your Windows machine.
Note: Available for Windows only. If you are a Mac or Linux user, please log into Stevens AppSpace to utilize this software.
To access CES EduPack off campus you must connect to the Stevens VPN first.
Step 1: Go to https://software.stevens.edu and click on the Windows Software header title. Scroll down to the CES EDUpack folder, select CES EduPack 2020 and click Download

Step 2: When prompted to download, select Save File and click OK
Step 3: Once the download has completed, unzip the entire folder by right-clicking to selecting Extract All
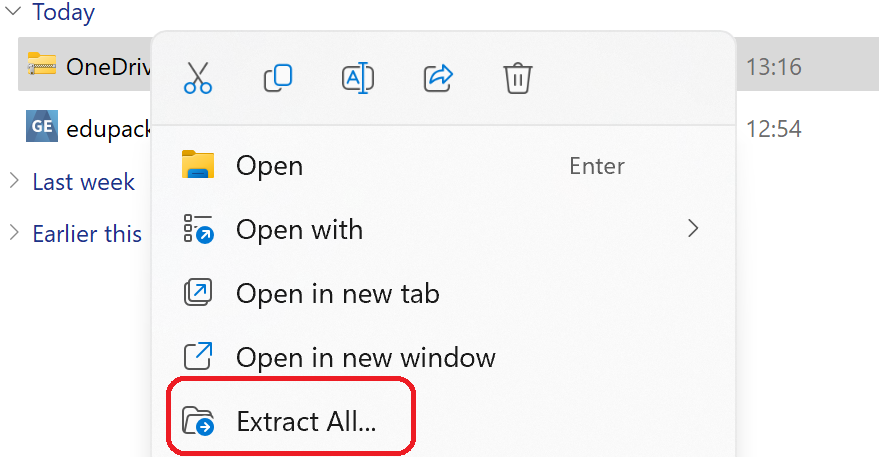
Step 4: Navigate to your Downloads folder and open the CES EduPack 2020 installation files
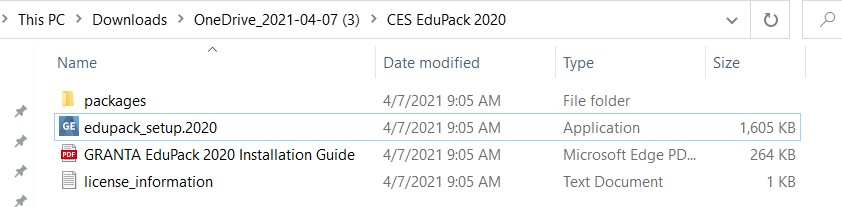
Step 5: Run the edupack_setup.2020.exe installer and follow the on-screen instructions. Input lm2server.campus.stevens-tech.edu for the license server and 1055 for the server port number
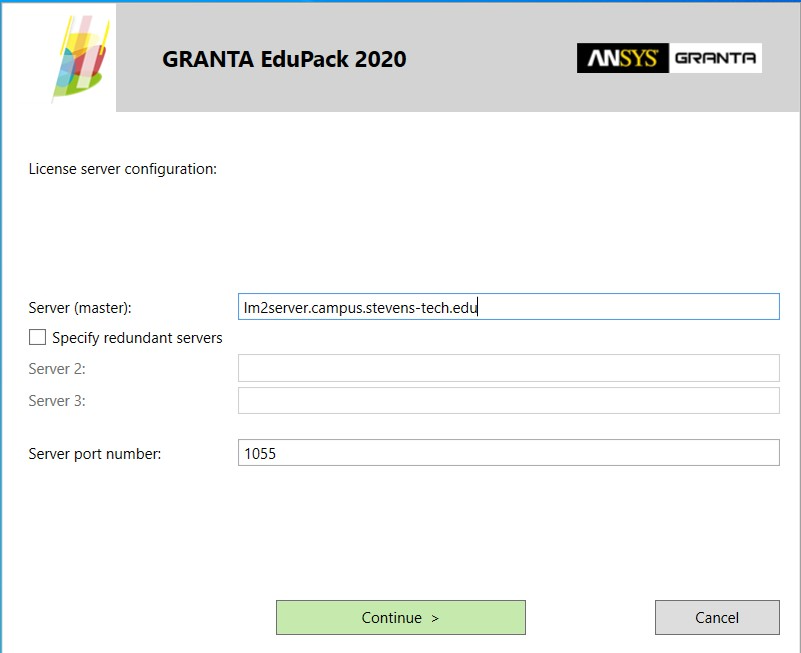
Step 6: Click Install with the default setting unless otherwise instructed by your professor
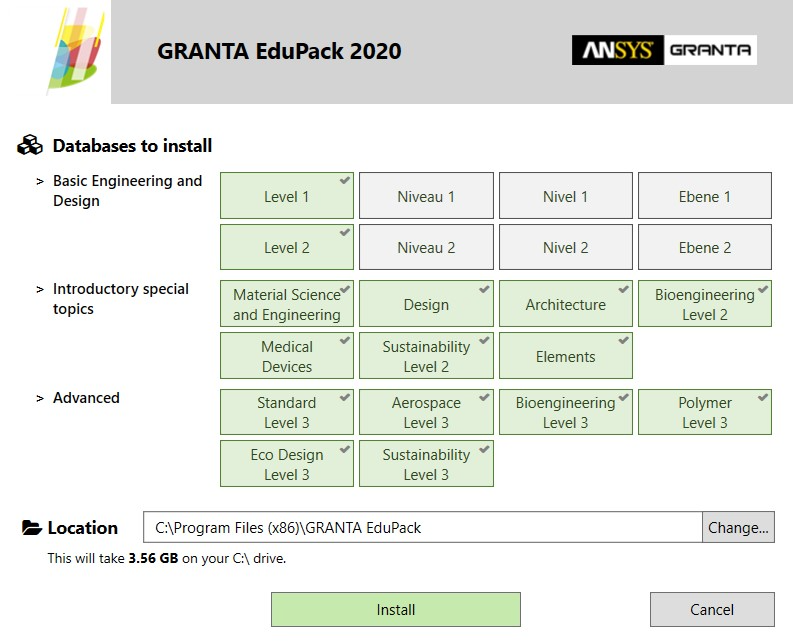
Experiencing an issue or need additional support, contact our OneIT Team by