Getting Started with Stevens AppSpace
Learn how to start working with AppSpace. Here you can find information about the technical requirements, links and tutorials for accessing Stevens AppSpace from Canvas and some tools available for you in AppSpace.
Access to Stevens AppSpace, hosted by Apporto
In order to use AppSpace, you only need a browser and an Internet connection. No software plug-ins are required. Stevens AppSpace (https://appspace.stevens.edu/) is accessible anywhere, on any device, and without connection to the Stevens VPN. Enter your Stevens username and password to log into the portal.
Google Chrome is the recommended browser for AppSpace. You may download the latest version of Chrome here:
How to access Stevens AppSpace from your Canvas Course
Faculty and students may be able to log into Stevens AppSpace from their Canvas Courses. On the left side menu, click Courses and scroll down and select Modules. If the link to Apporto is not displayed, send an email to support@stevens.edu with your course information.
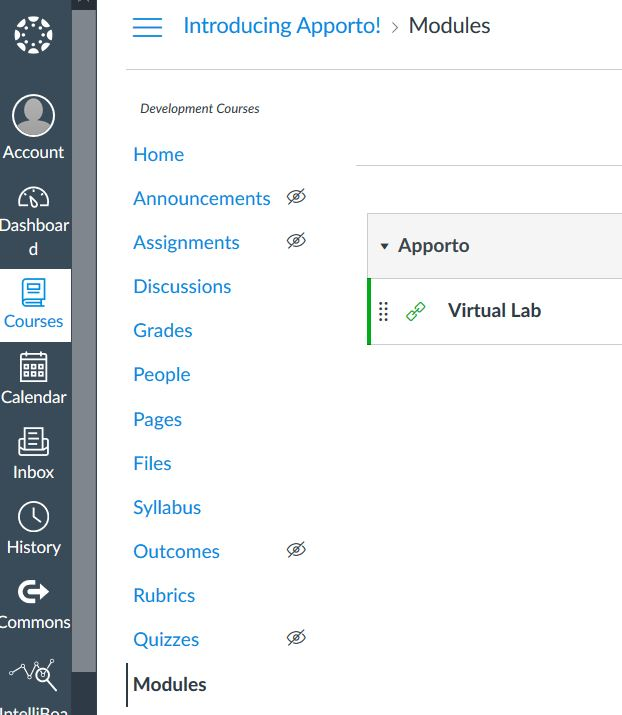
Under Apporto, select Virtual Lab and next select Load Virtual Lab in a new window. A new browser window will open and you should now see the Apporto dashboard.
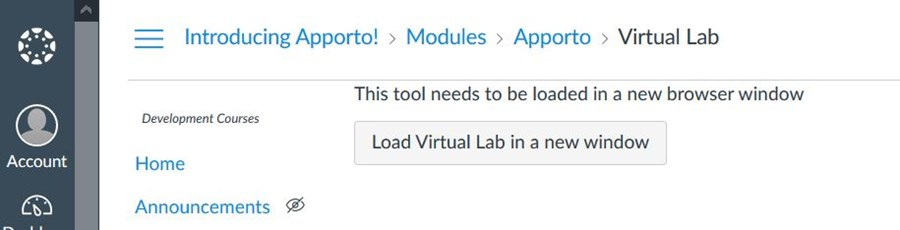
For easy access to technical support, visit https://appspacehelp.stevens.edu to chat with Support, submit a ticket, review user guides, and find step-by-step instructions.
Additional Information
A reliable Internet connection is very important for optimal performance in Stevens AppSpace.
If you have a poor network connection, you may notice slowness or a lag in response and images may appear pixelated. If your network connection is interrupted you may even lose unsaved work.
The quality of your network connection has two parts: bandwidth and latency. Bandwidth is typically not an issue for Stevens AppSpace. Latency is the more important factor. You want latency to be as low as possible for the best experience.
Latency is the amount of time it takes for data to travel from one point to another. In our case, we care about the time it takes for data to travel from your browser to the data center where Stevens AppSpace is running. Every time you click in Apporto, data is sent across the Internet to a server running in an AWS or Azure data center. Then, a response is sent back across the Internet and rendered in your browser.
This information travels via fiber optic cables at the speed of light, so it is very fast. But, if you are located in another part of the world or have a poor network connection, the delay can be noticeable. Latency of < 100 ms is ideal for good performance in Stevens AppSpace.
Recommended network speed
Network speed is more important for certain types of applications.
If you are using an application like Microsoft Word to write a report, a slower network will be sufficient. If you are using applications like Adobe Photoshop, SolidWorks, or Premiere to edit images or video, a faster network is important.
- For most applications, like Excel, SPSS, etc., Stevens AppSpace performance is good over Wi-Fi if latency is less than 100ms. Bandwidth is typically not a limiting factor.
- For graphics-intensive applications, like Photoshop and Solidworks, we recommend bandwidth of 1Mbps or greater and latency less than 50ms.
-
For video editing applications, like Premiere, we recommend bandwidth of 3Mbps for regular video (or 5Mbps for HD) and latency less than 50ms. We also recommend using a hard wired "cabled" Internet connection instead of Wi-Fi.
Use of personal hot-spots are not recommended. When using personal hot-spots, latency is higher since data has to travel through the cellular network before reaching the Internet.
Using a hard wired network connection can reduce latency by a factor of ten! This is why video gamers prefer wired Internet to Wi-Fi.
How can I check my network speed?
If you experience slow performance in Stevens AppSpace, you may test latency using sites like:
Bandwidth is typically not a limiting factor unless you are using a graphics-intensive application or streaming video. To test your bandwidth, you may use sites like Ookla's Speed test:
Network indicator
To get a sense of your network quality in real time, you may glance at the network indicator in the top menu bar.
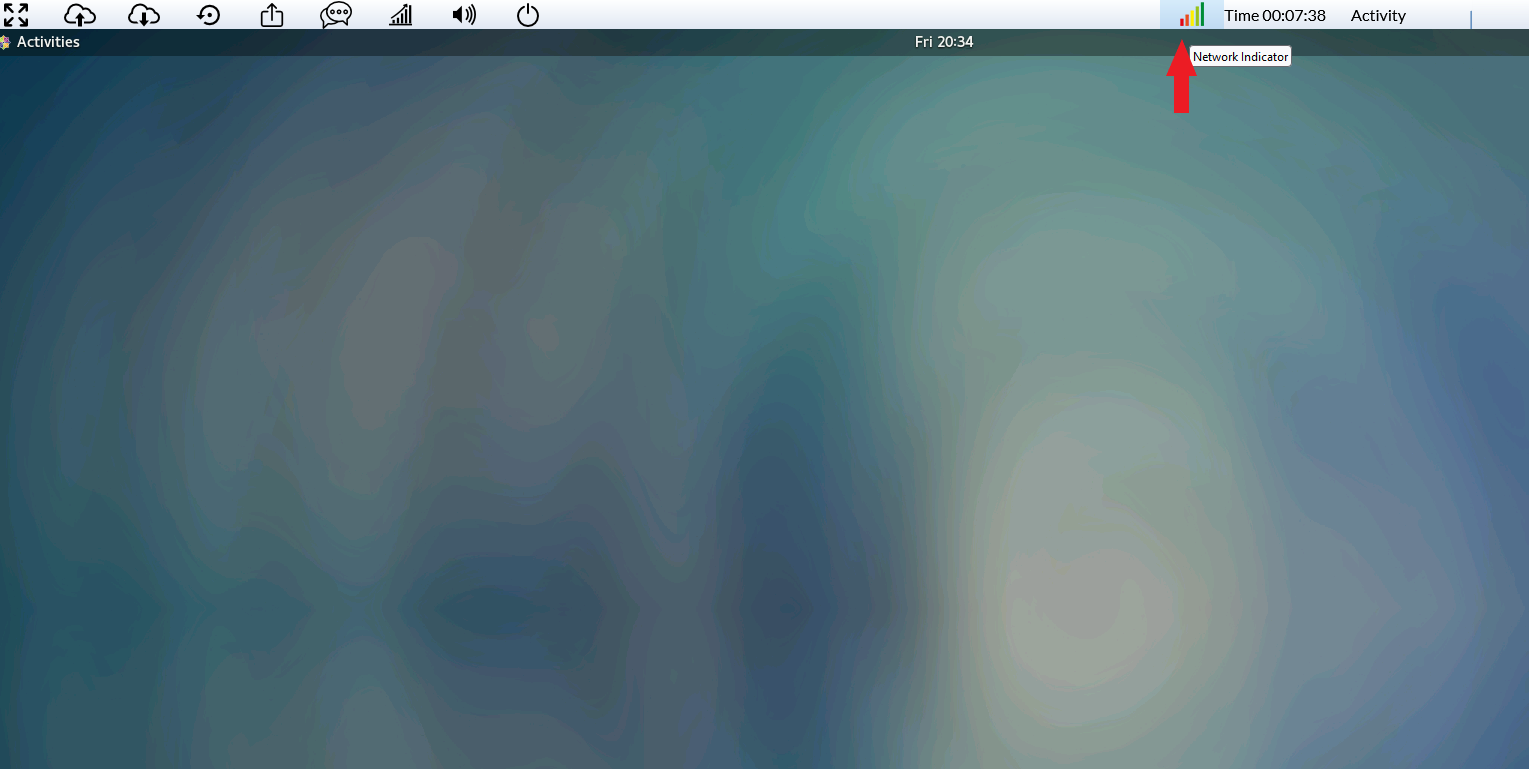
If you see 5 bars, you have a fast and reliable network connection. If you see one bar, you have a poor connection. It is common for the network to fluctuate a little. If you notice a consistently poor connection, you may try sitting closer to the Wi-Fi router, connecting your computer to the router via a cable, or moving to a location with a more reliable Internet connection.
Click on the network indicator to see more details about your network latency and bandwidth usage.
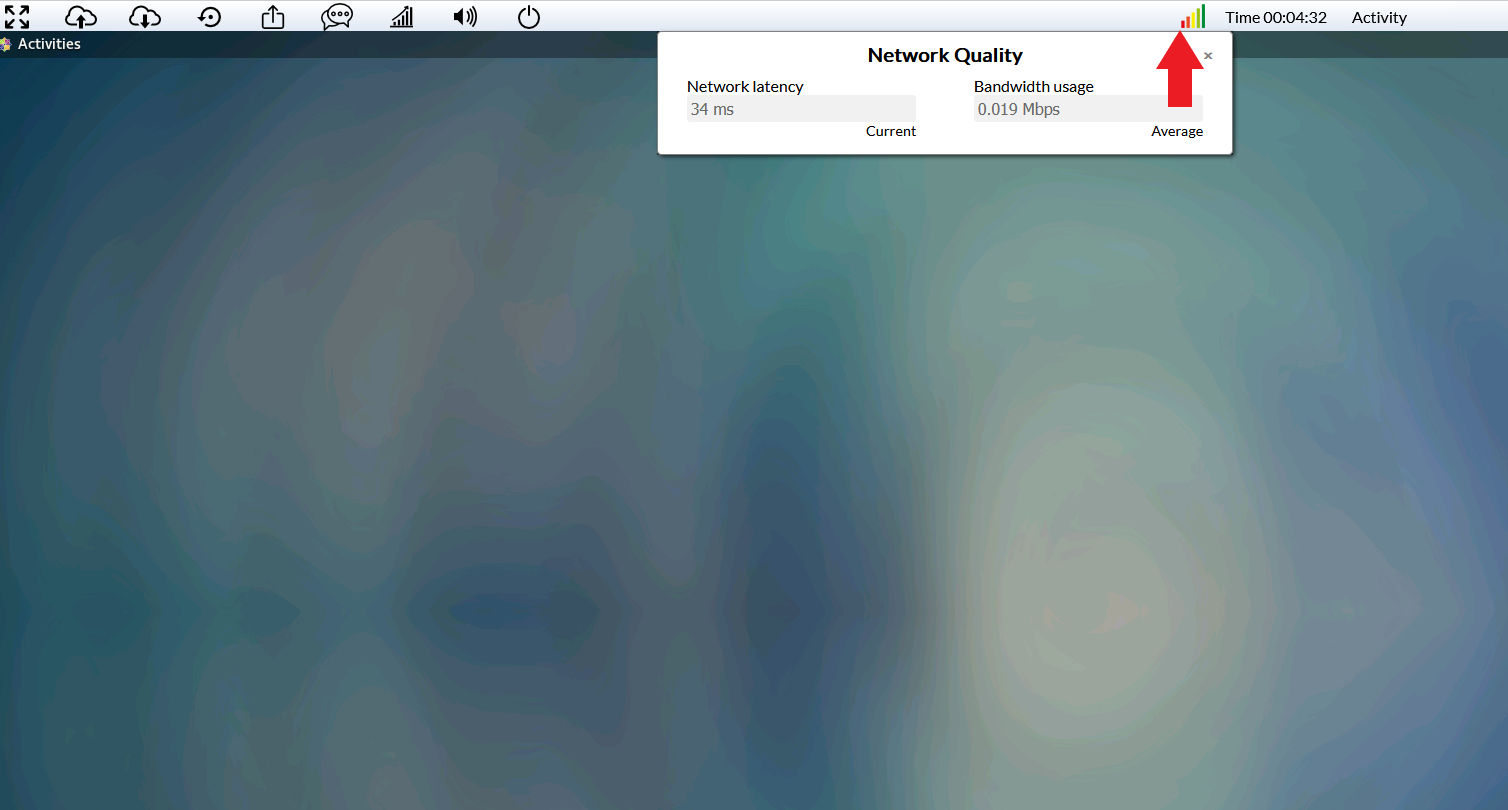
Inactivity
If you step away from Stevens AppSpace for some time, your session will become inactive. Typically after 30 minutes of inactivity, you will see a disconnected message. Your session will actually still be running on the server for another 30 minutes - in case you come back and reconnect - but after a total of 60 minutes of inactivity the session will be ended.
To start a new session, go back to the App Store.
Poor Network
-
If your Internet connection becomes unstable while working with an app, the message "Poor Internet connection detected." will display at the top of the screen. SAVE YOUR WORK to avoid data loss.
- If your Internet connection is lost, a "SESSION DISCONNECTED" message displays. Click the Reconnect button to attempt to reconnect to the Apporto server.
- If you are unable to reconnect, we recommend finding a better Wi-Fi connection. Sometimes this is as easy as working closer to the router or using a cabled connection.
If you are experiencing an issue or need additional support, contact our OneIT Team by
Calling us at 201-380-6599