How to Connect to Stevens-Net on Mac Devices
Step-by-step instructions on how to connect to Stevens-Net, the Wi-Fi network on campus for Mac computers.
Before you start
- For best Wi-Fi connectivity, we recommend that you install the latest version of Mac Operating System (OS), Big Sur.
Step 1: Select Stevens-Connect from the available Wi-Fi networks on your device, a portal will pop-up automatically. If it does not visit stevens.edu/connect using the Safari browser.
If you are located off-campus and want to set up your Wi-Fi connection to Stevens-Net in advance, visit stevens.edu/connect to download the SecureW2 application (Step 3). Select Allow if you receive a download warning.
Step 2: Ensure that the 'Select your device' drop down shows the correct Operating System (i.e. Catalina & Above), then select Join Now.
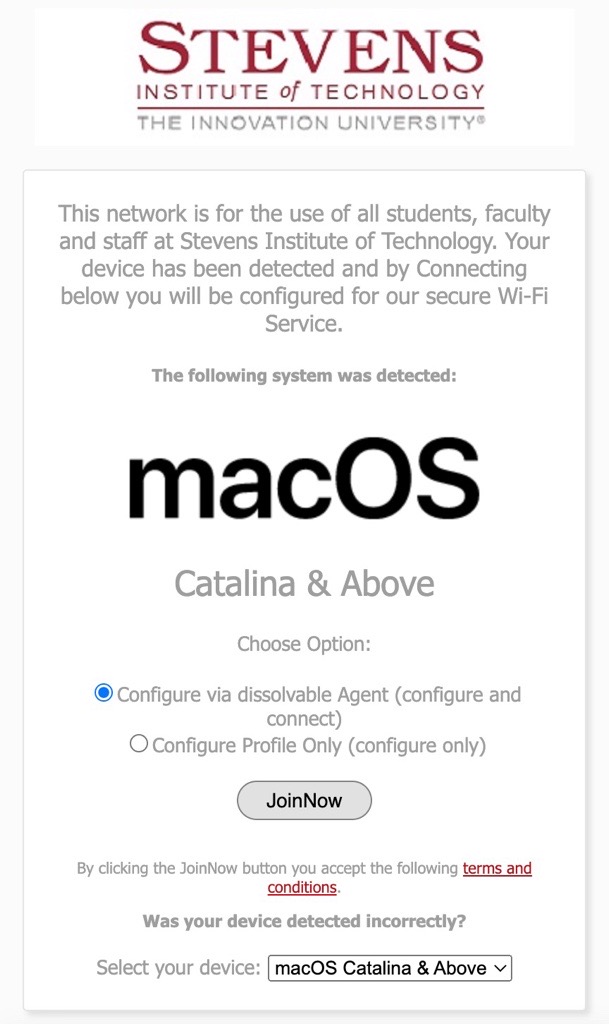
Step 3: When prompted download the SecureW2 application. Open your Downloads folder and open the "WiFi_JoinNow_Wrapper.dmg" application.
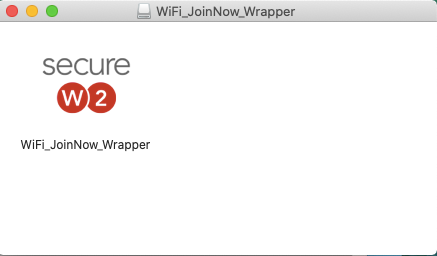
If the option appears, open the file using "DiskImageMounter (Default)" and select OK.
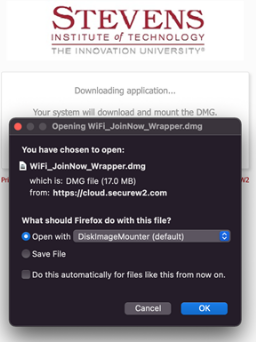
Step 4: On the SecureW2 application, select Next to prompt authentication.
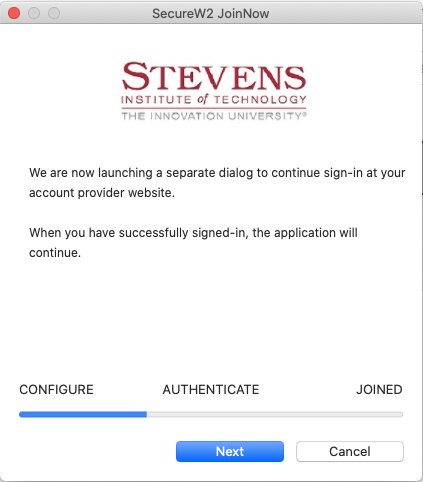
Step 5: Enter your Stevens username and password to authenticate with Single Sign-On (SSO) and select Sign In.

Step 6: After authentication, the SecureW2 application will ask for permission to make changes to your device. Enter your Mac computer's username and password then select OK, this may occur up to 3 times.
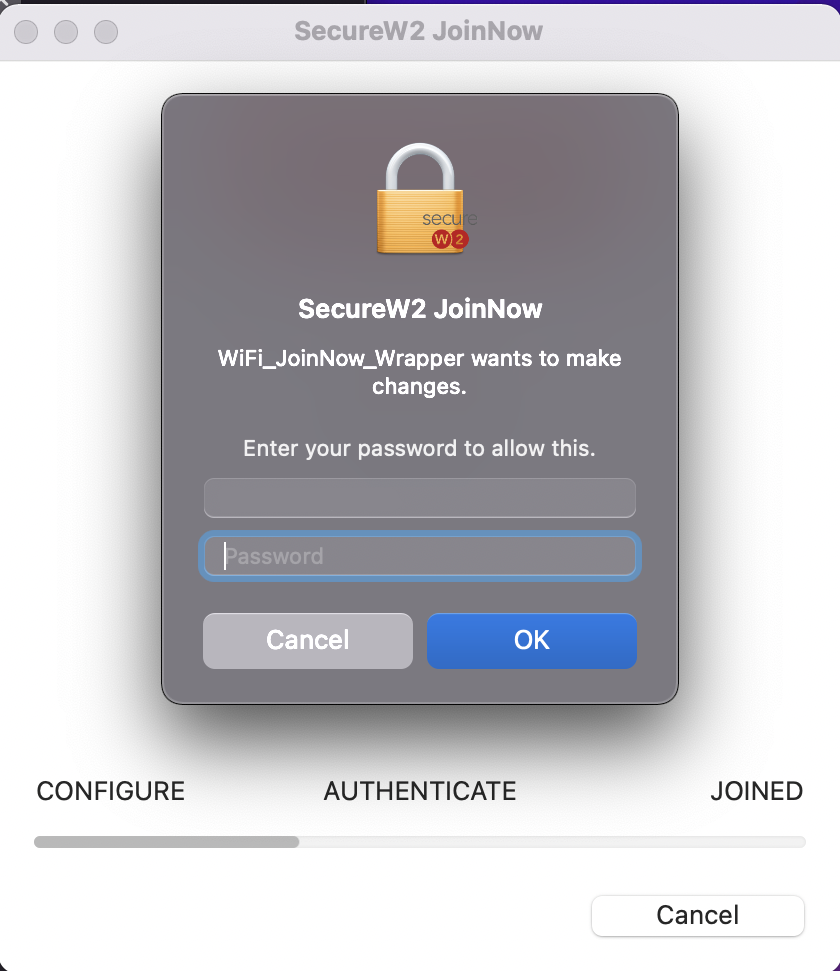
Step 7: SecureW2 will download the Wi-Fi profile to your Mac, select Next.

Step 8: Your Mac's Profiles Menu should open automatically after a brief delay, select Install to begin installing the Wi-Fi profile to your device.
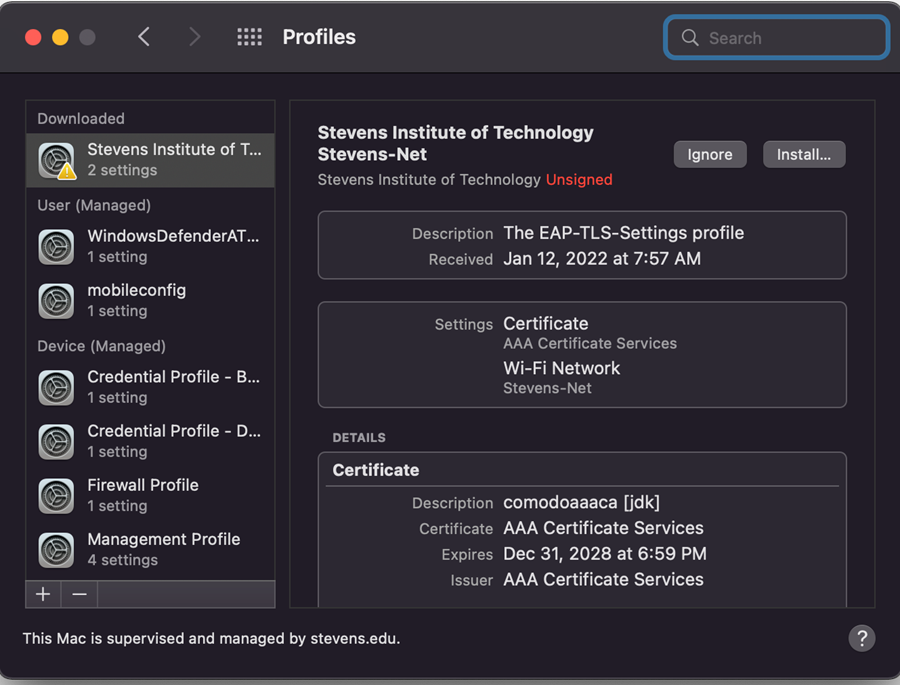
Step 9: When prompted select Install to confirm the Wi-Fi profile installation.
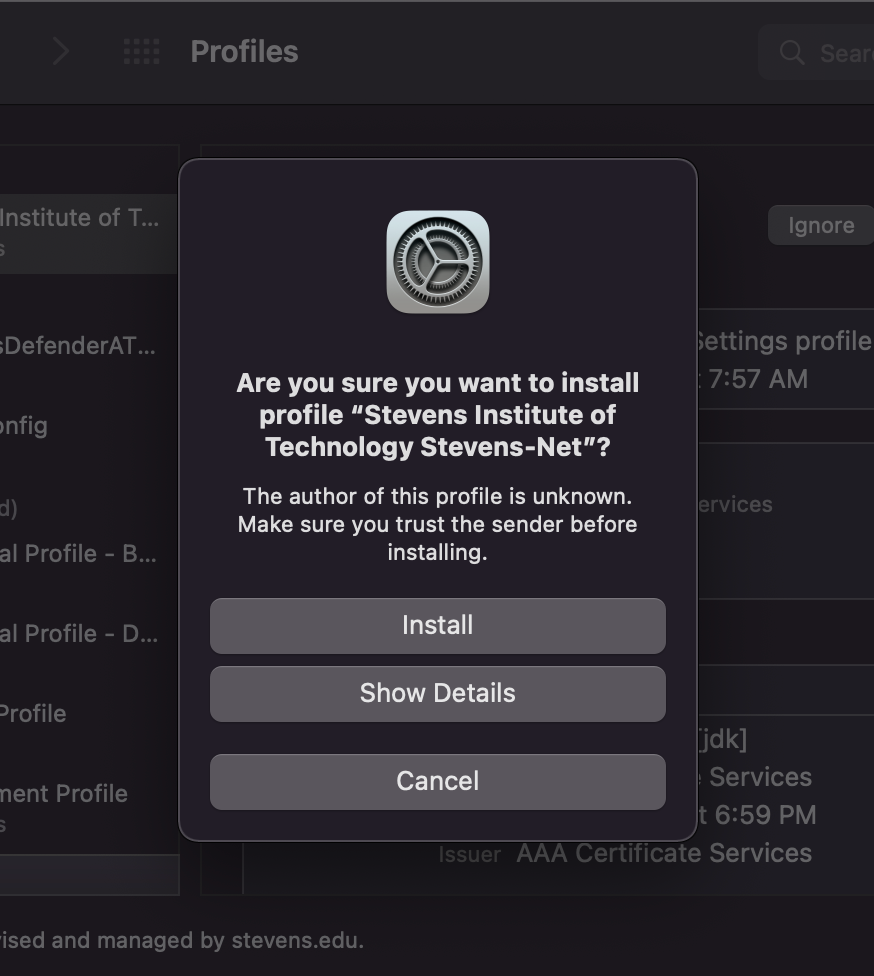
Step 10: You may be prompted to access your keychain, enter your Mac password and select Always Allow.
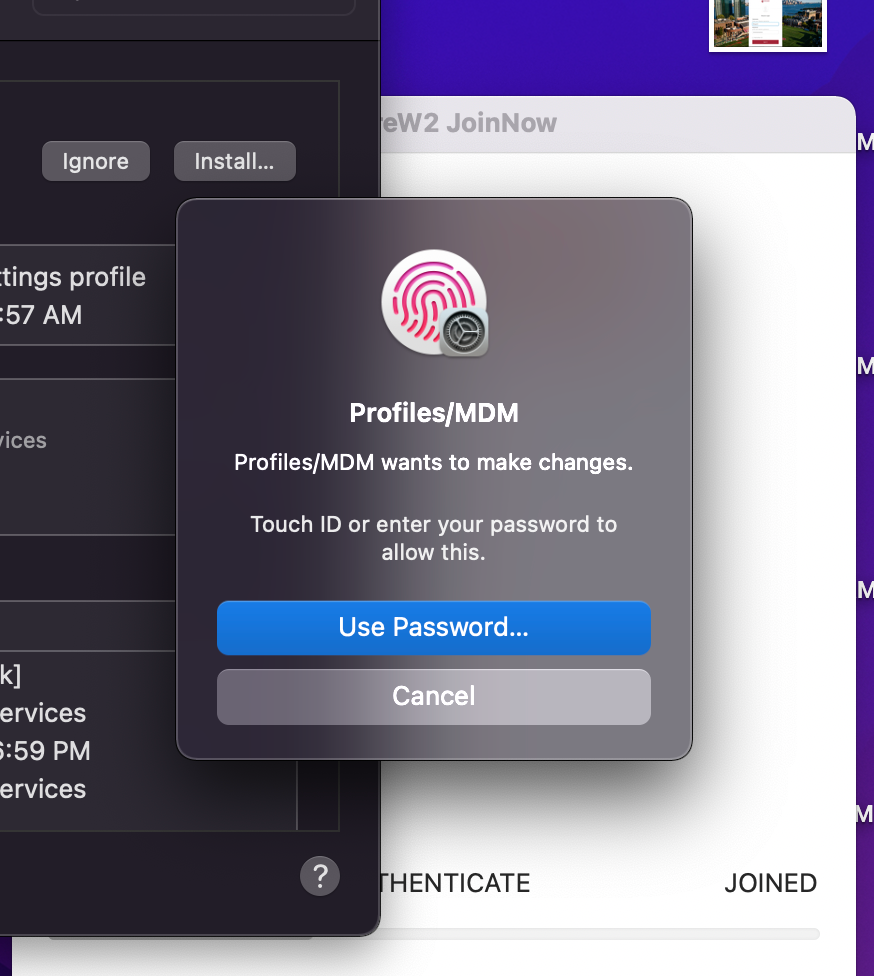
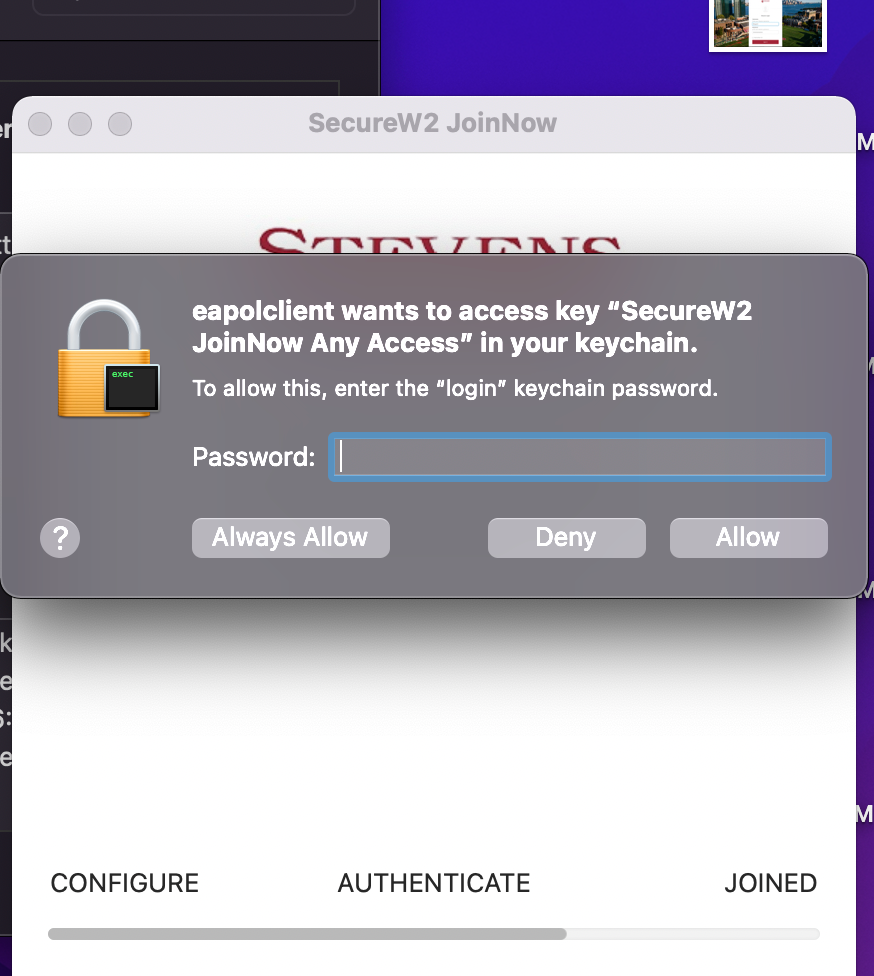
Step 11: In the SecureW2 application it will say 'Joined' once the Wireless Configuration is complete, select Done.
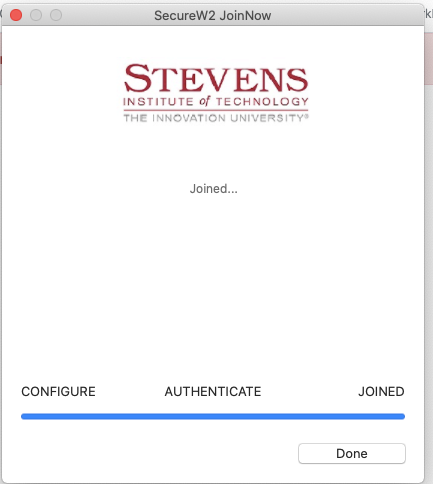
Step 12: If you are on-campus you should be connected to Stevens-Net. Under your available wireless networks select Connect automatically for Stevens-Net.
Experiencing an issue or need additional support? Contact our OneIT Team by