Cancel a Published Course Section in Workday
This guide walks a user through cancelling a published course section in Workday.
Step 1: In the Workday global search bar, enter and select Cancel Course Section.
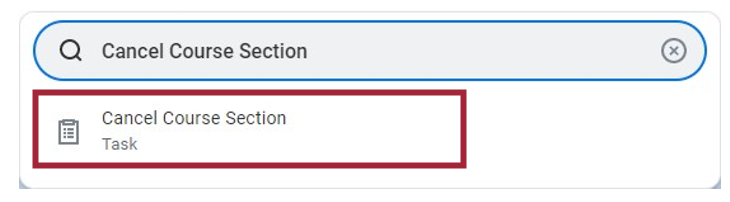
Step 2: Select Course, Course Section, Academic Period, and Course Offering, then select OK.
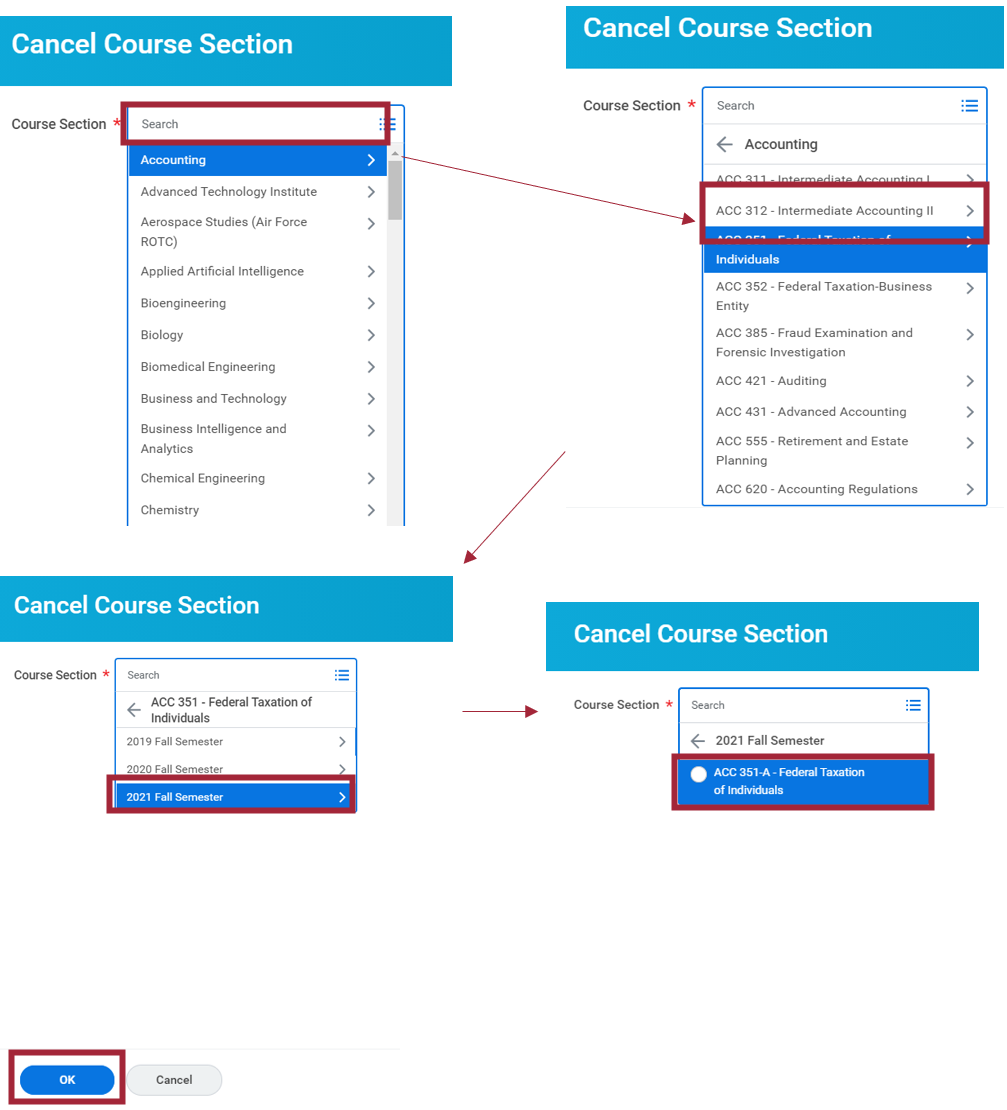
Step 3: Select the Reason, then select the Confirm Course Section Cancellation check box.
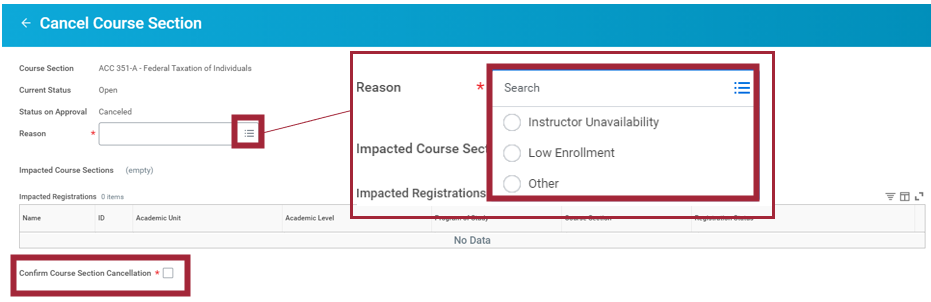
If there are students already enrolled in the course, the following alert message appears.
“Alert: Canceling this course section impacts student enrollments as listed in the Impacted Students grid. Verify that this is intentional before confirming the cancellation.”
Step 4: Select OK.

Step 5: Review Details and Process for more information on completed actions and next steps, then select Done.
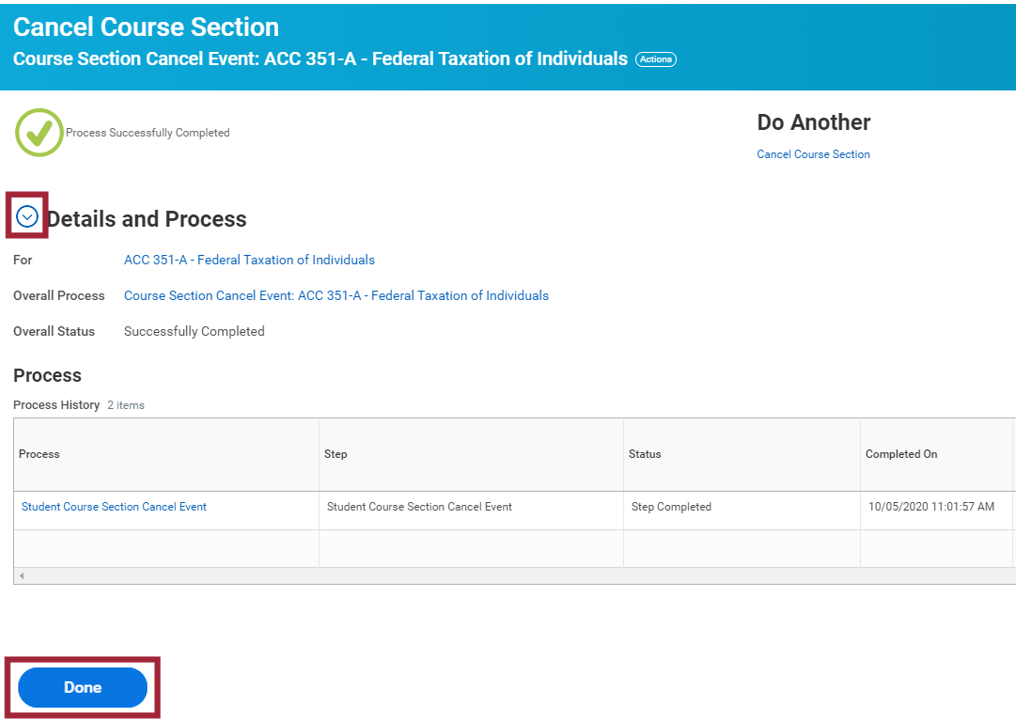
Experiencing an issue or need additional support? Contact our OneIT Team by