Override Academic Requirements in Workday: Adjust Course Count
This article will walk a user through using the Adjust Course Count Academic Override in Workday.
Academic Requirements Override
There are six types of Academic Requirement Overrides, all of which may be initiated by any of a student’s advisors.
Assign Course to Requirement: The most commonly used of the overrides. Allows a course (already In-Progress or Completed) to be added and applied towards the requirement.
Add Course: Allows a new course to be applied towards the academic requirement. Best used for courses a student has not yet enrolled in.
Adjust Units: Allows the number of units on an academic requirement to be changed for a student.
Adjust Course Count: Allows the number of courses needed to fulfill an academic requirement to be changed.
Course Substitution: Allows a specific course to be removed from an academic requirement and replaced with a different course. Additionally, this allows a specific course to be removed without a replacement.
Waive Requirement: Allows the student to no longer need the entire academic requirement.
How to Apply an Academic Requirement Override in Workday
Adjust Course Count
Allows the number of courses needed to fulfill an academic requirement to be changed.
Quick Search: Override Academic Requirement for Student
Step 1: From the Workday homepage, enter Student’s Name in the search bar.

Step 2: Select student’s Academics tab, then select Academic Progress.
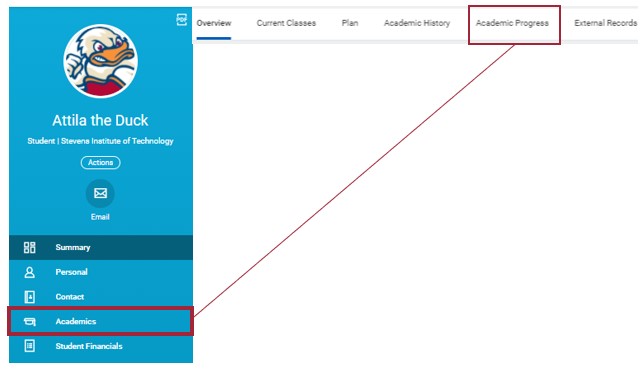
Step 3: Scroll down to the student’s Academic Requirements and select Related Actions icon next to the academic requirement you are modifying.
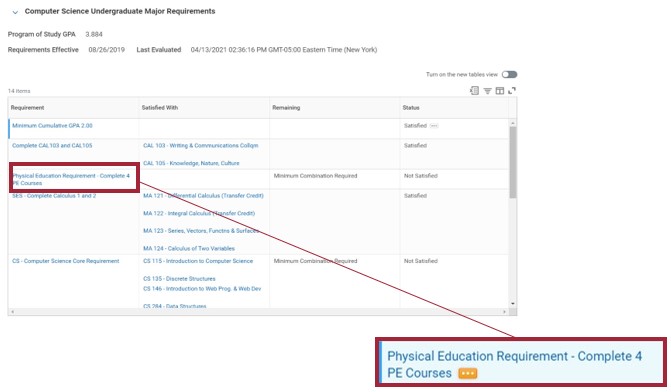
Step 4: Select Academic Requirement located in the Actions section, then select Create Override.
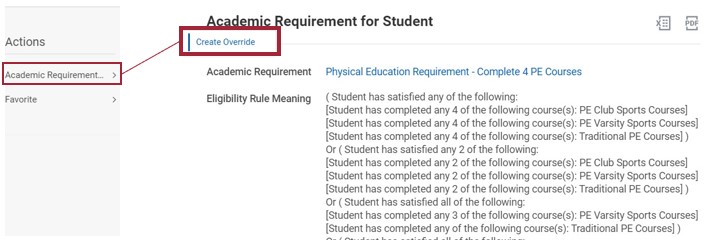
Step 5: On the Override Academic Requirement for Student page, select Adjust Course Count, then select OK.
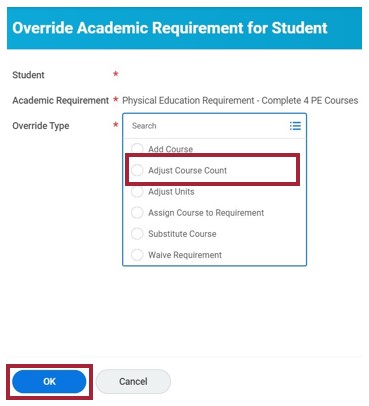
Step 6: Use the dropdown menu for the Eligibility Rule and fill in the New Number of Courses. Choose which rule you want to adjust the course count for and enter the New Number of Courses.
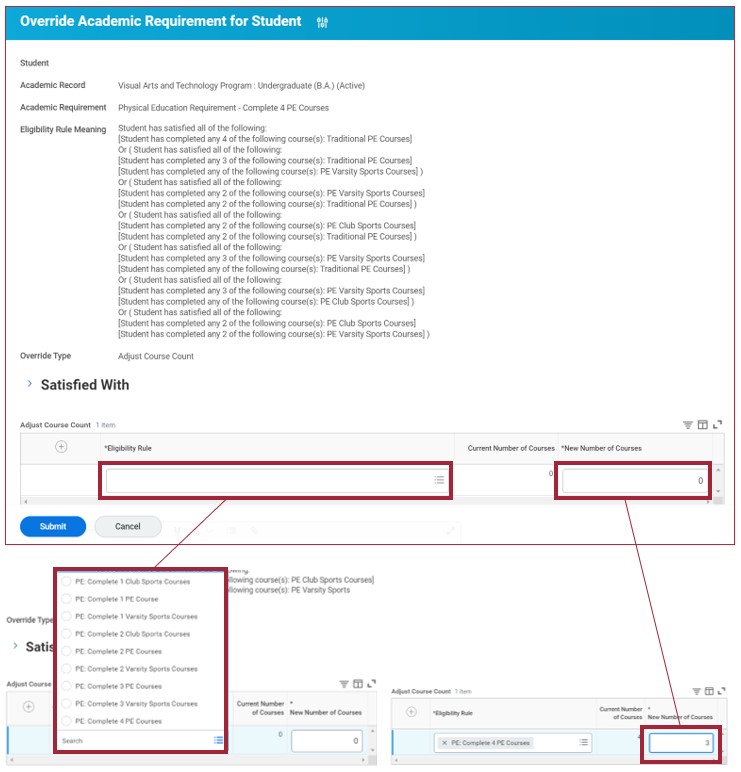
Step 7: Once the information is entered, select Submit.
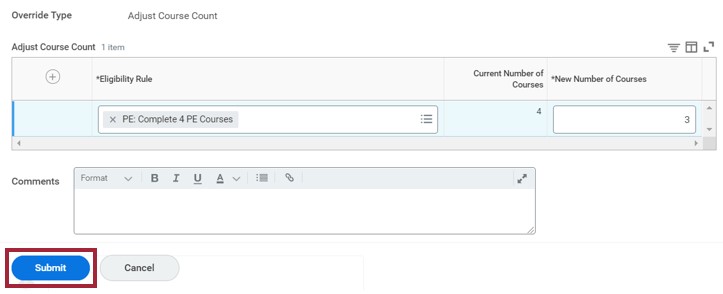
Step 8: Click on the Process tab for the next steps in the process (in this example, the request routes to the student’s Faculty Advisor).
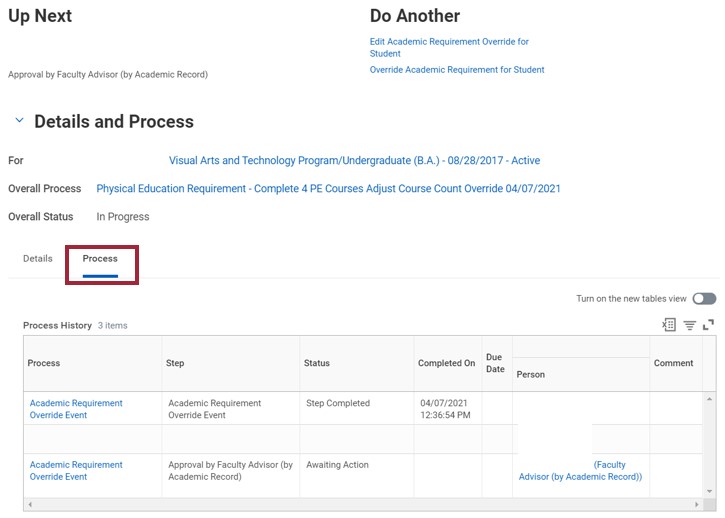
Step 9: In the Faculty Advisor’s Inbox, the request can be reviewed, then select Approve.
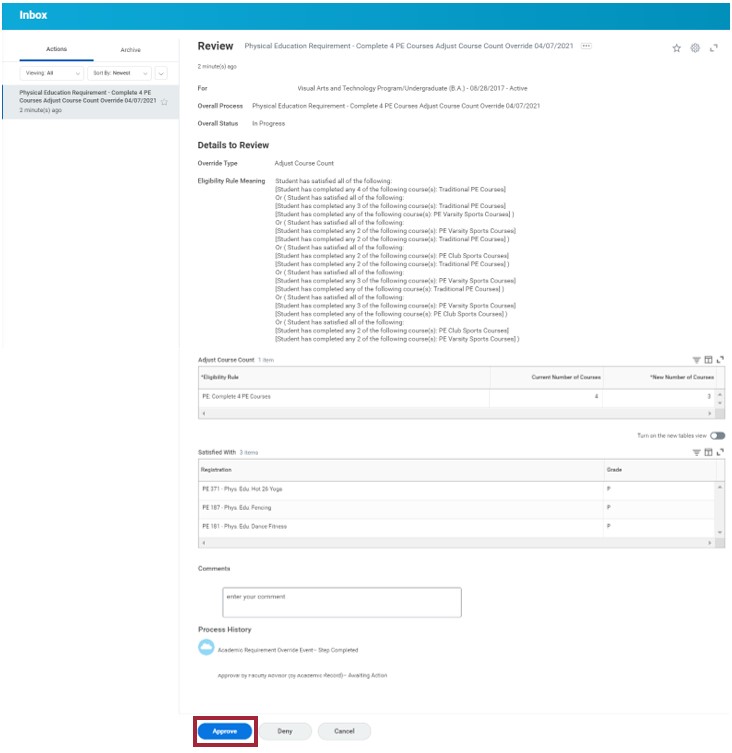
Step 10: Click on the Process tab for the final step in the process (in this example, the request routes to the Academic Advising Manager).
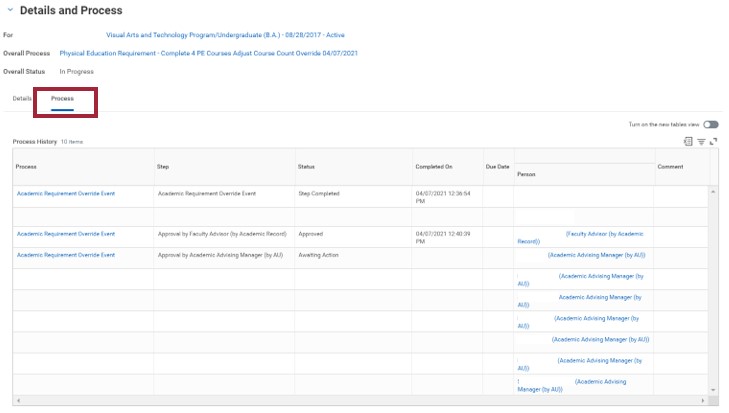
Step 11: Academic Advising Manager reviews the request and selects Approve. The process is now complete.

Step 12: The override now appears on the student’s Academic Progress tab as “Override Assigned”.
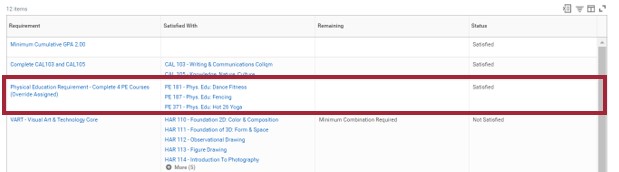
Experiencing an issue or need additional support? Contact our OneIT Team by