Designate Instructor Eligibility in Workday
How to designate instructor eligibility in Workday.
Designate Instructor Eligibility: Option 1
How to access the instructor eligibility function through your Workday Inbox.
Step 1: Select your Workday Inbox in the upper right corner of the Workday Today Homepage.

Step 2: Select Actions, then select the Designate Instructor Eligibility for Add Academic Appointment inbox item.
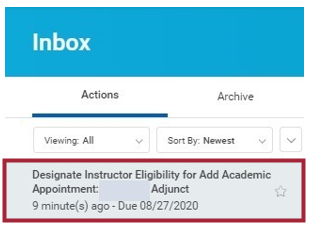
Step 3: Enter the Course Subject only that the instructor is eligible to teach.
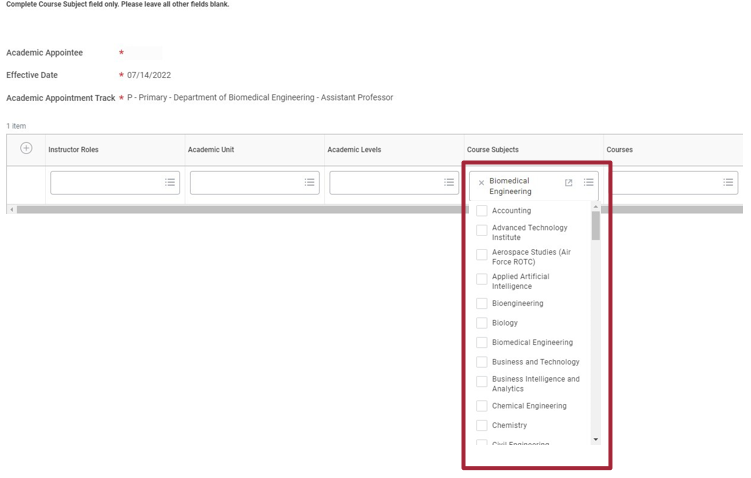
Step 4: Select Submit
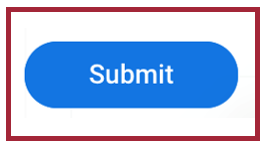
Designate Instructor Eligibility: Option 2
How to access the instructor eligibility function through the Workday global search bar.
Quick Search: Designate Instructor Eligibility
Step 1: Search Designate Instructor Eligibility in the Workday search bar.
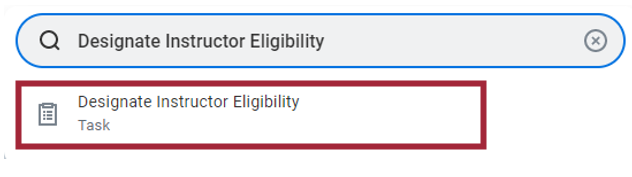
Step 2: Enter the Instructor’s name in the Academic Appointee field.
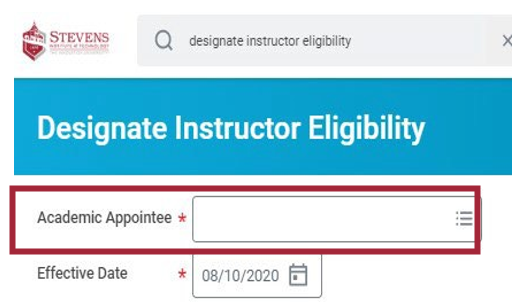
Step 3: Select the Effective Date box and enter the date information. If you are unable to set the effective date to an earlier date, you will need to contact Human Resources to override the Track Start of the appointment to coincide with the semester date.
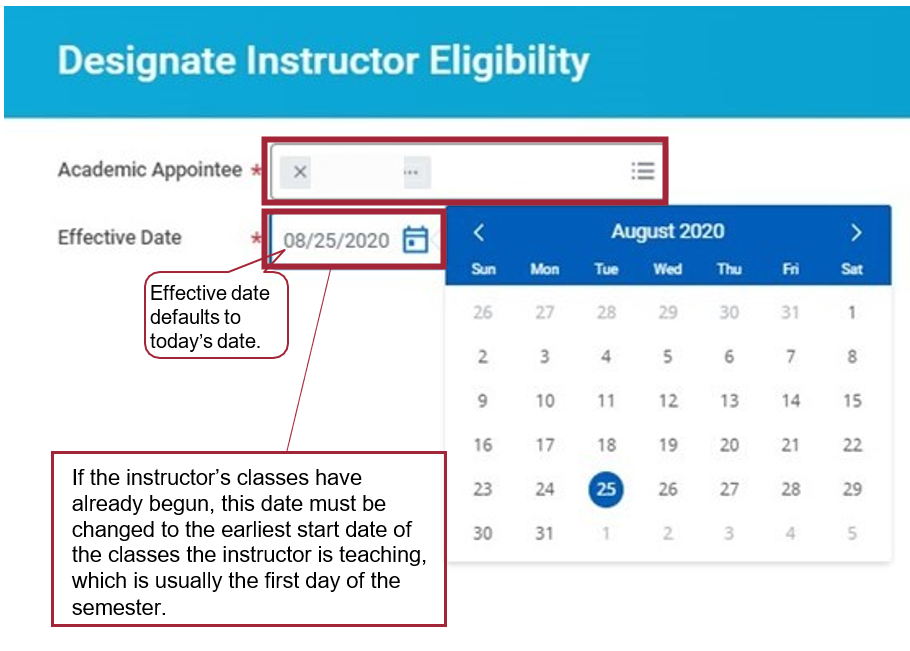
Step 4: Select OK.
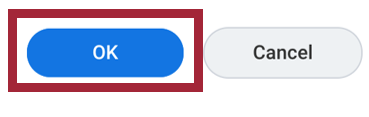
Step 5: Select the Add icon to add multiple eligible course subjects for the instructor.

Step 6: Select Submit to complete the process.
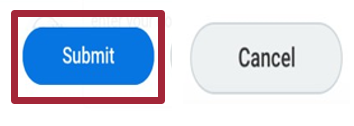
Experiencing an issue or need additional support? Contact our OneIT Team by