Edit a Published Course Section in Workday
This article walks a user through editing a published course section in Workday.
Step 1: Search Edit Published Course Section – Select Edit Published Course Section

Step 2: Select the bulleted list icon to select a course section or enter the name of the course section – Select OK
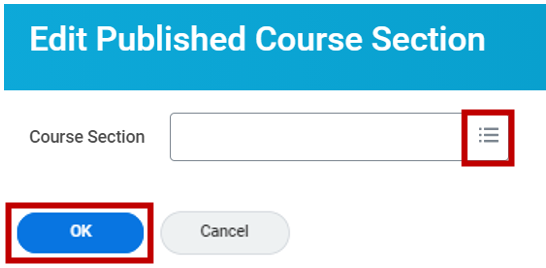
Step 3: Select fields that need updates.
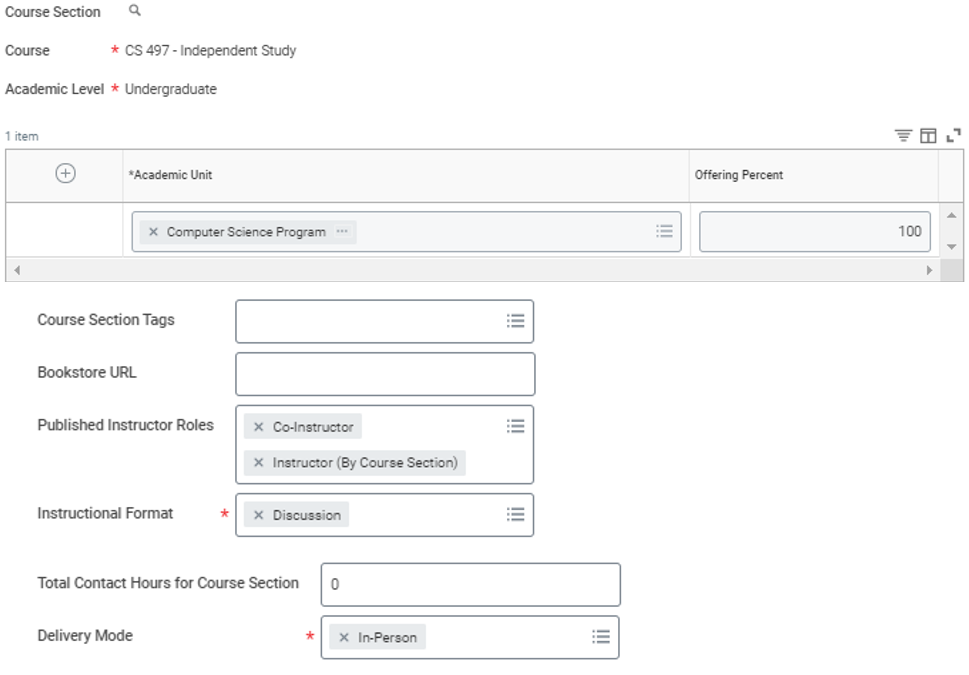
Step 4: Select Submit

Step 5: Review Details and Process for more information on completed actions and next steps – Select Done
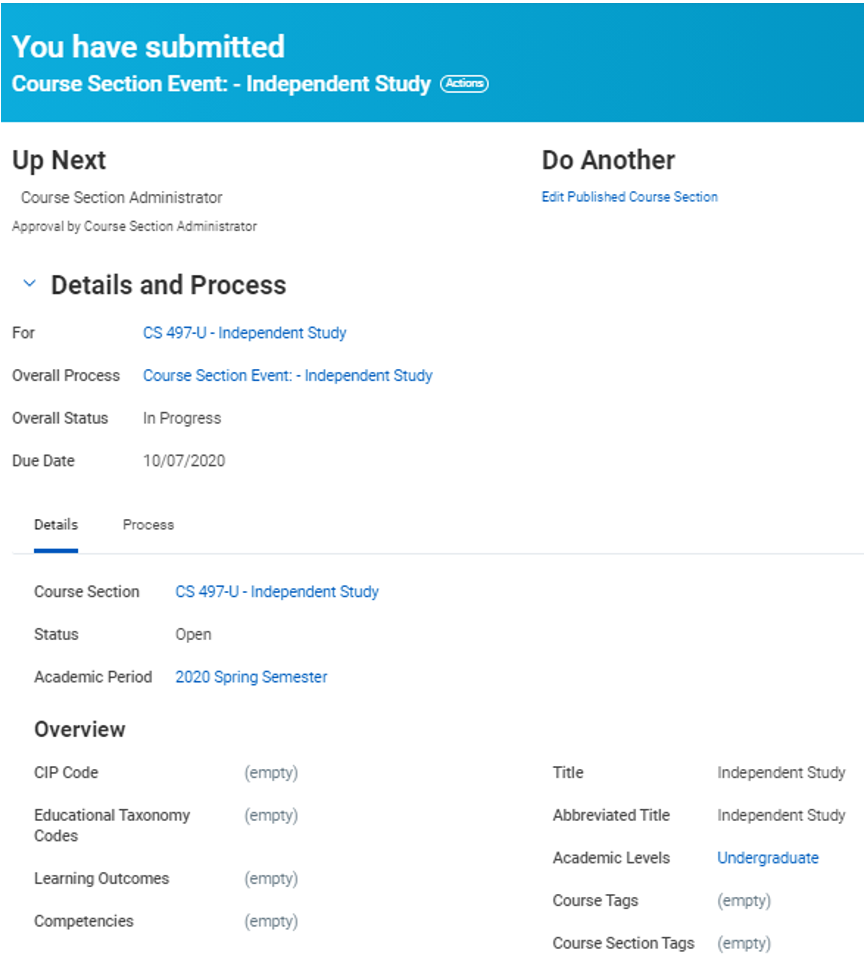
Experiencing an issue or need additional support? Contact our OneIT Team by