How to View Academic Standing in Workday
This article walks a user through viewing their Academic Standing in Workday.
Step 1: Select your profile image on the Workday homepage – Select View Profile
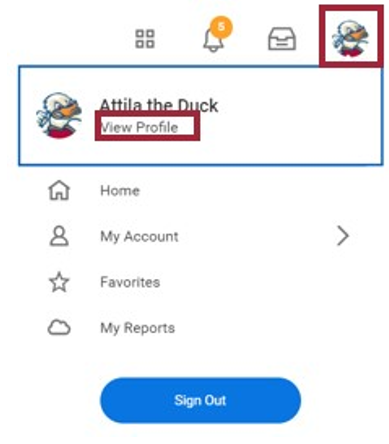
Note: If you have an active campus job, select your student profile before continuing to step 2.

Step 2: Select Academics
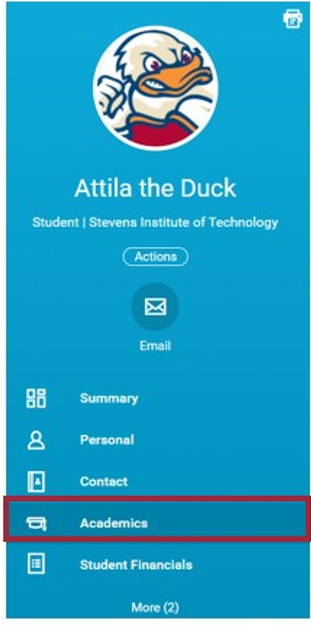
Step 3: Select Academic History

Step 4: Review Student Standings
Note: Student Standing information can be found under each corresponding semester.
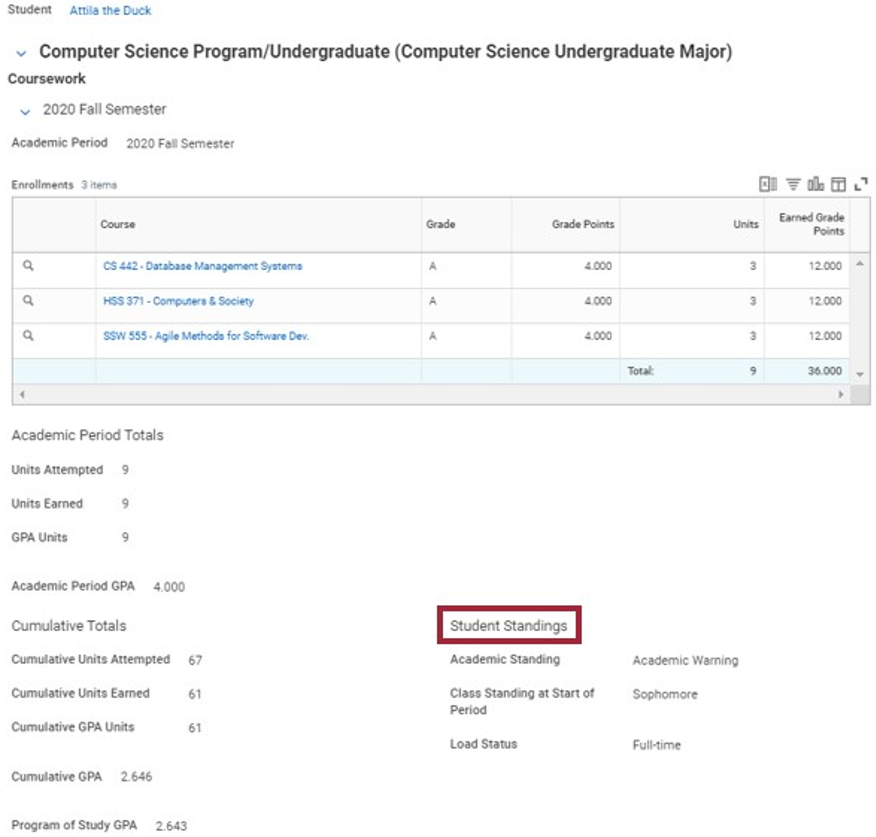
Experiencing an issue or need additional support? Contact our OneIT Team by