How to Find Course Sections in Workday
This article shows a user how to find course sections in Workday.
Step 1: Search Find Course Sections – Select Find Course Sections
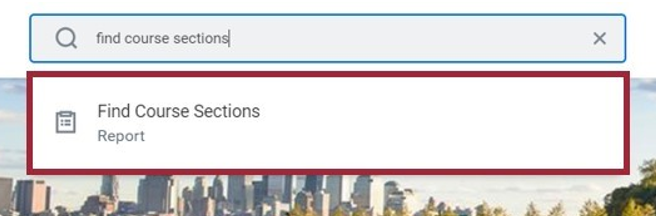
Step 2: Select Start Date within – Select Academic Level

Step 3: Select OK

Step 4: Search for course sections by:
- Entering the course name in the search bar or
- Selecting filters from the left side of the screen, then select Search.
Note: Select the dropdown arrow to view more course section information.

Step 5: Select course section name from search results.

Step 6: From the course section screen, you can view the course Description as well as details about any Reserved Seats and Eligibility restrictions associated with the course section.
Note: If you do not meet an eligibility restriction, please consult your Academic Advisor. You may be instructed to fill out a Course Section Pre-requisite Override Request.

Experiencing an issue or need additional support? Contact our OneIT Team by