Withdraw from a Course in Workday
This guide walks a user through withdrawing from a course in Workday.
Step 1: Select your profile image on the Workday homepage – Select View Profile

Note: If you have an active campus job, select your student profile before continuing to step 2.
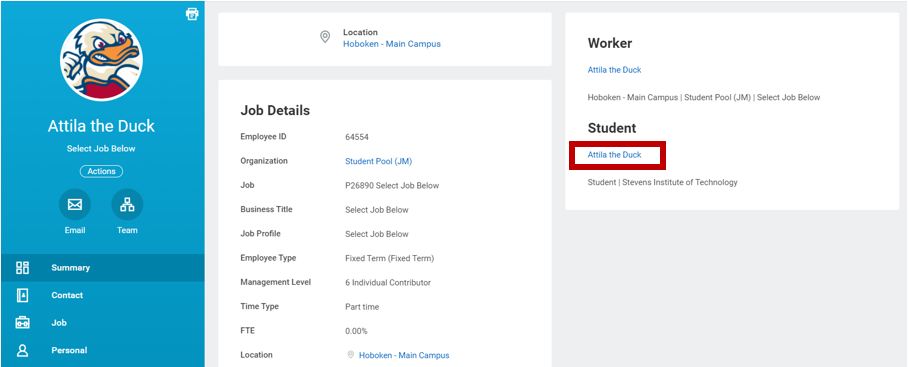
Step 2: Select Academics
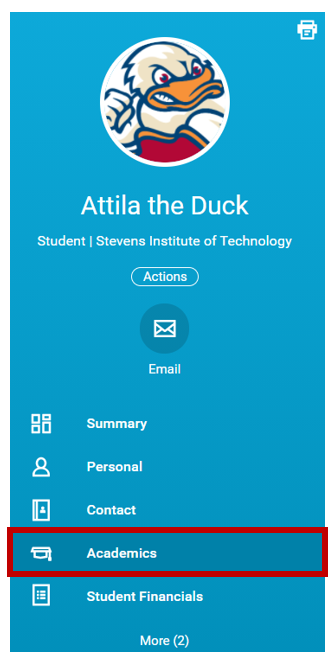
Step 3: Select the Current Classes tab.
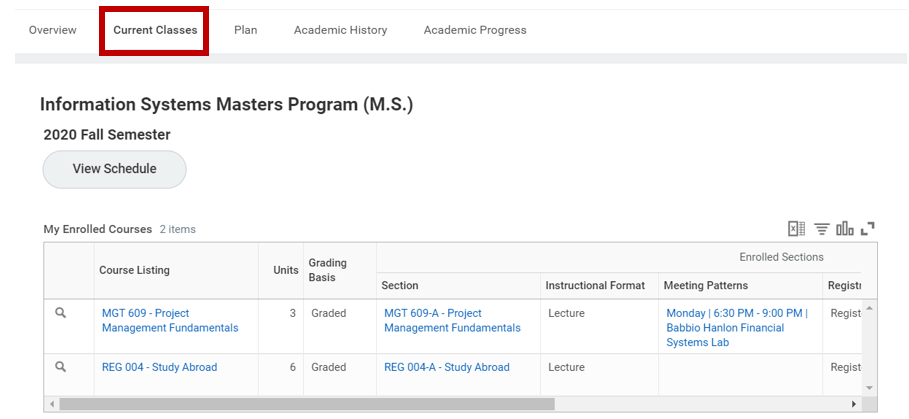
Step 4: Scroll in the My Enrolled courses section to select the Withdraw button.

Step 5: Select Confirm Withdraw from Course
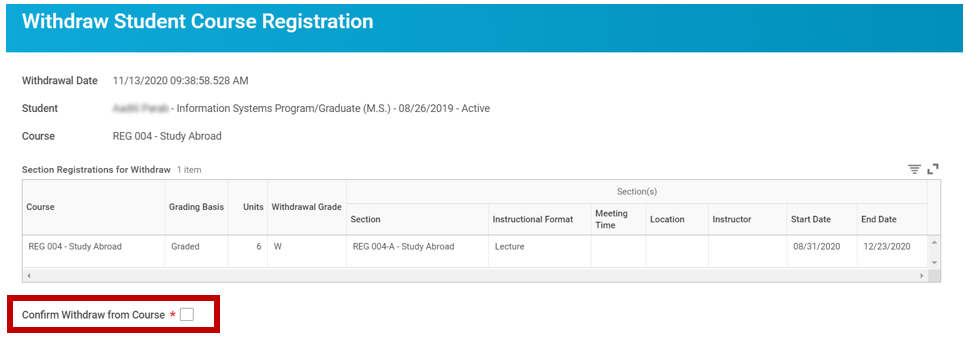
Step 6: Review the alert message – Select OK
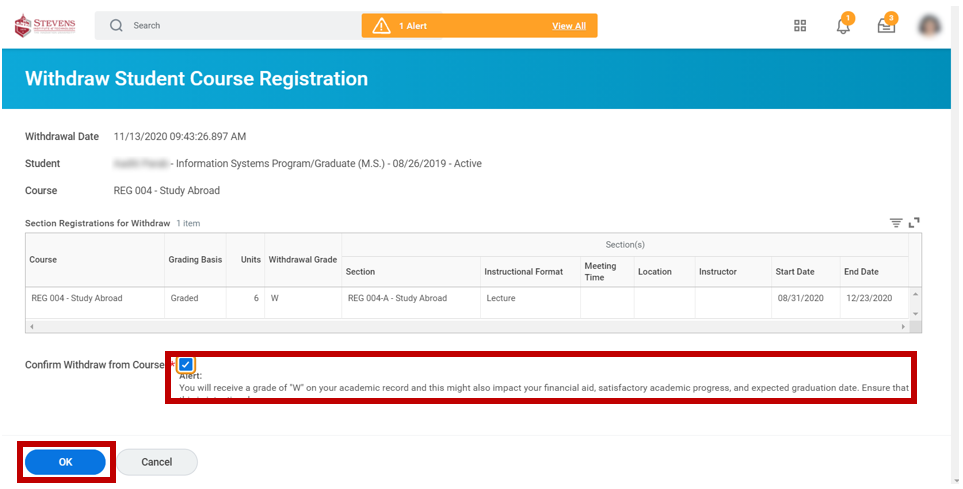
Step 7: Review Details and Process for completed actions and next steps – Select Done
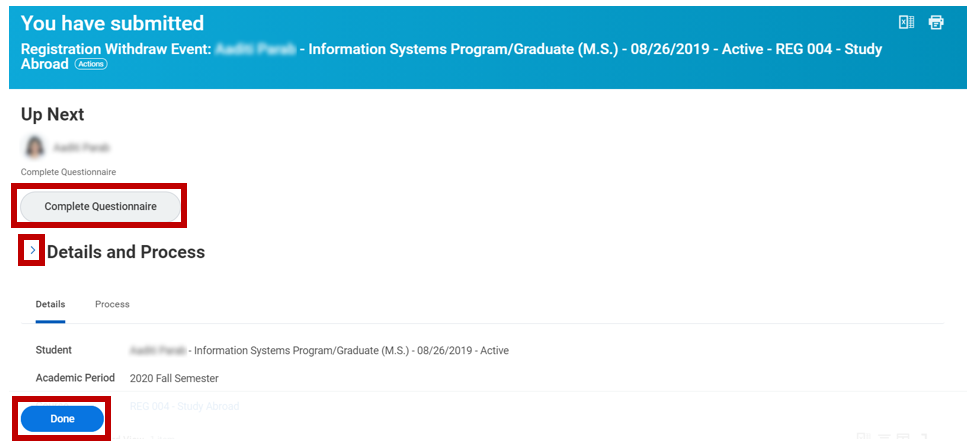
Step 8: Complete the Questionnaire by selecting a Reason for Course Withdrawal. Note: This step must be completed by both domestic and international students. The options on the questionnaire will be specific to your student type.
International Students
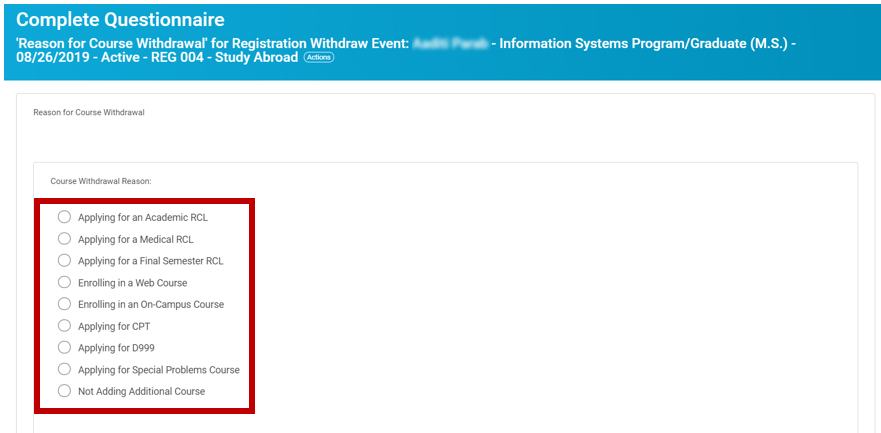
Domestic Students
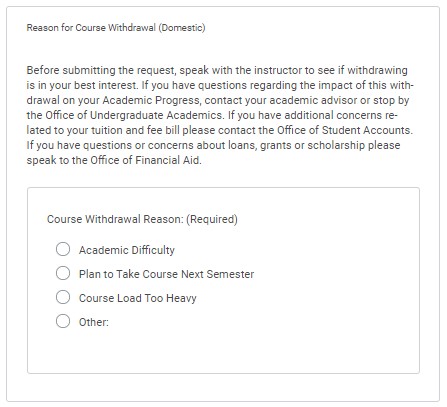
Step 9: Select Submit
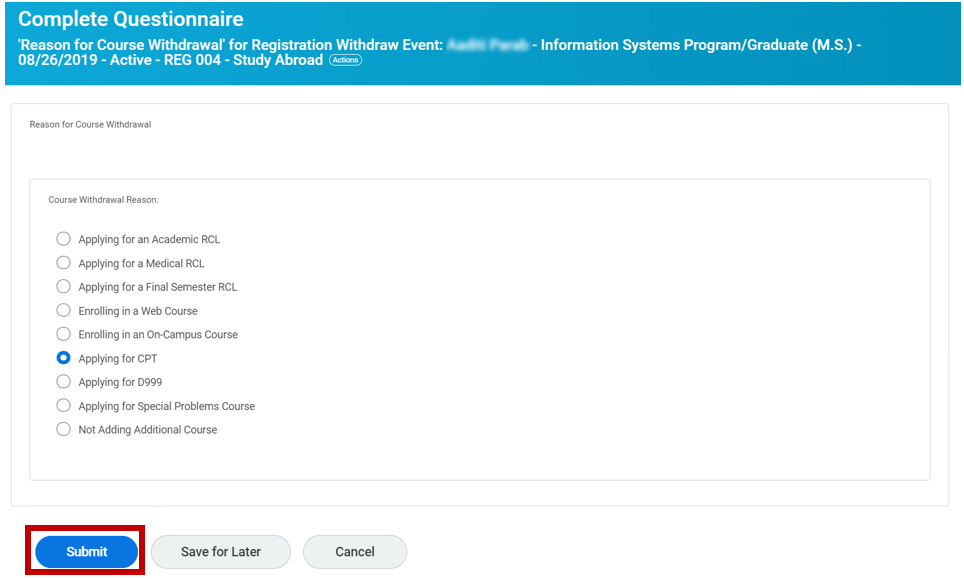
Experiencing an issue or need additional support? Contact our OneIT Team by