Assign Interim Grades in Workday
This article shows a user how to assign Interim Grades in Workday.
Note: In order to assign grades for a course in Workday, the grading window for that course must be open. Questions regarding a course’s grading window should be directed to the Office of the Registrar.
Quick Search: Assign Student Interim Grade for Student Course Section
Step 1: Open the Global Navigation menu (the  icon) on the left side of the Workday Today homepage
icon) on the left side of the Workday Today homepage
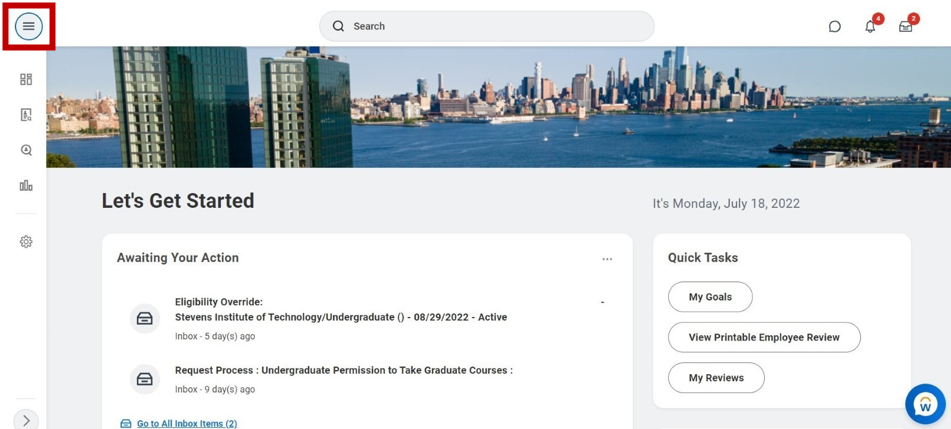
Step 2: Select Teaching in the Apps section on the Workday homepage
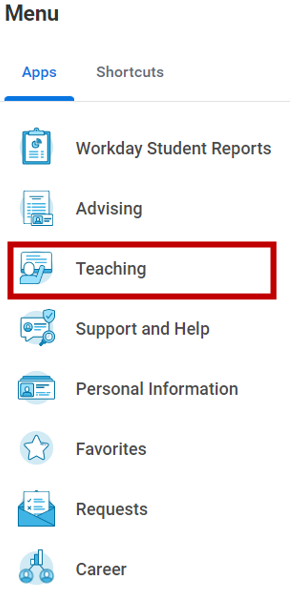
Step 3: Select Assign Interim Grades
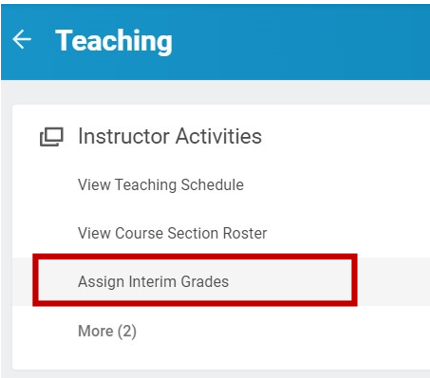
Step 4: Select My Assigned Course Sections from the dropdown menu.
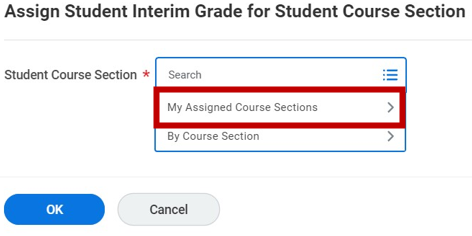
Step 5: Select the Semester and the Course Section from the My Assigned Course Sections list.
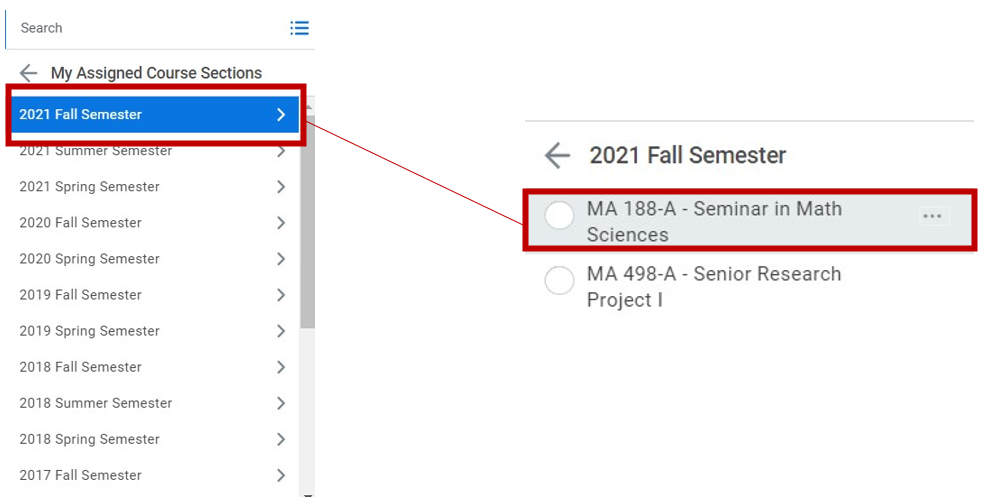
Step 6: Select OK
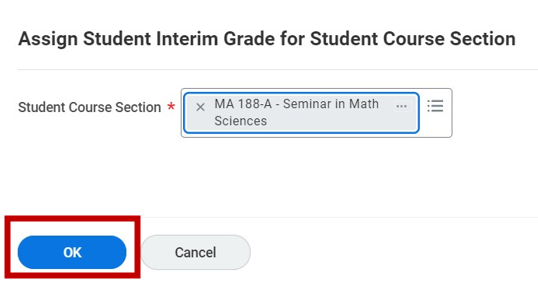
Step 7: Select the Plus (+) Icon in the Interim Grade column
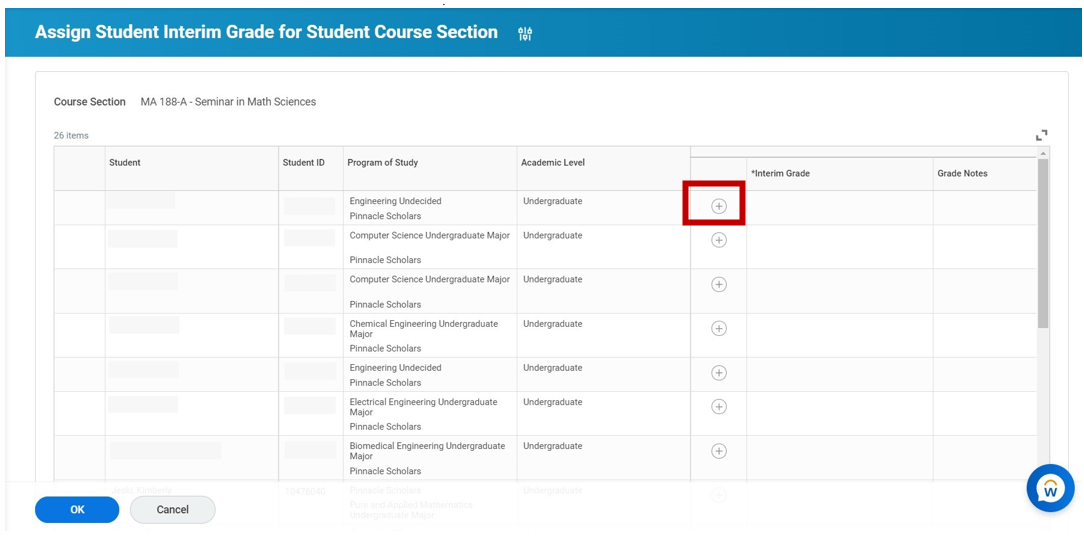
Step 8: On the following line, select the Interim Grade from the dropdown menu
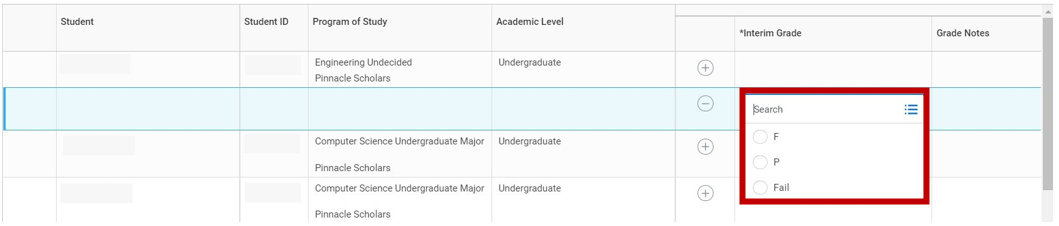
Step 9: Once all grades are entered, select OK
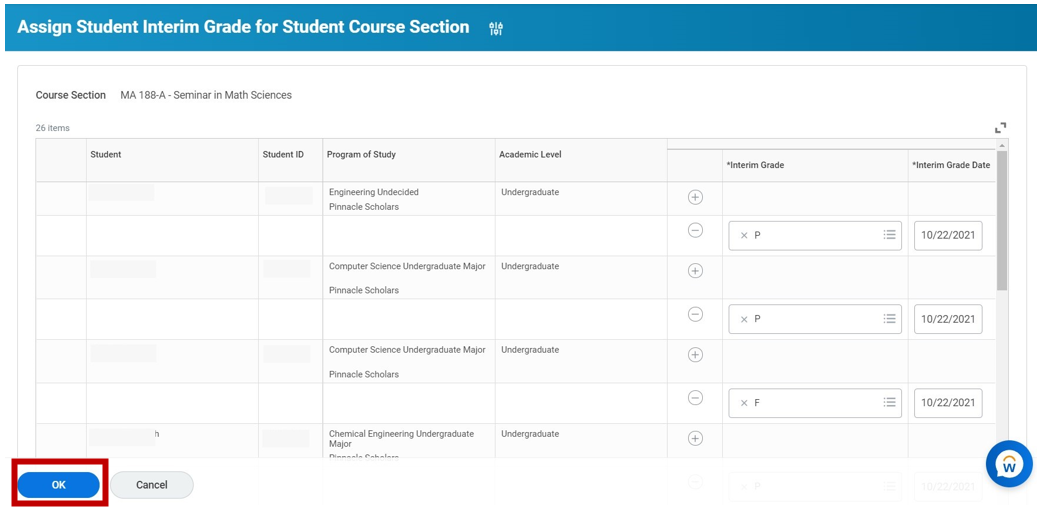
Step 10: Select Done
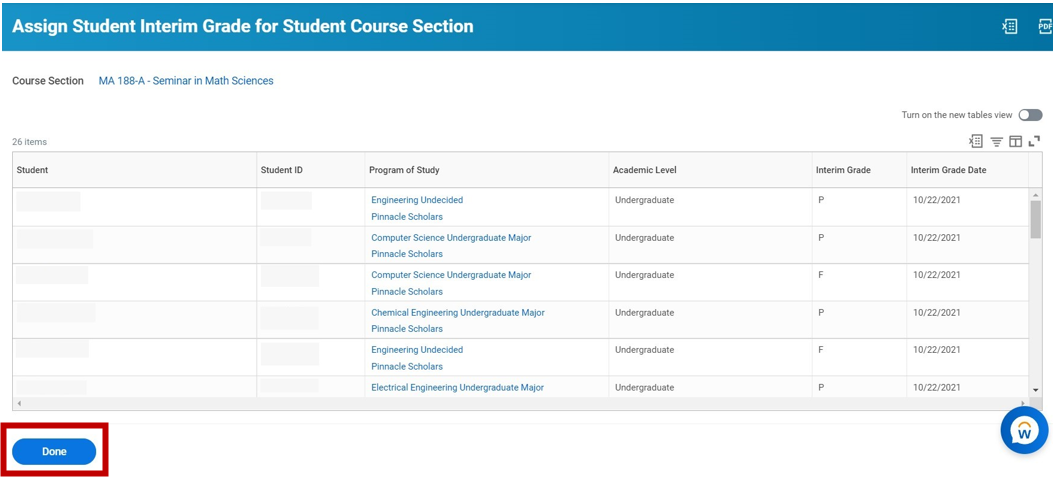
Experiencing an issue or need additional support? Contact our OneIT Team by