Change a Primary Program of Study in Workday
This article shows the user how to Change a Primary Program of Study in Workday
Step 1: Enter a student’s name in the search bar on the Workday homepage and select the student’s profile
Note: If the student is also a student worker, remember to select their student profile.

Step 2: Select Academics on the student’s profile
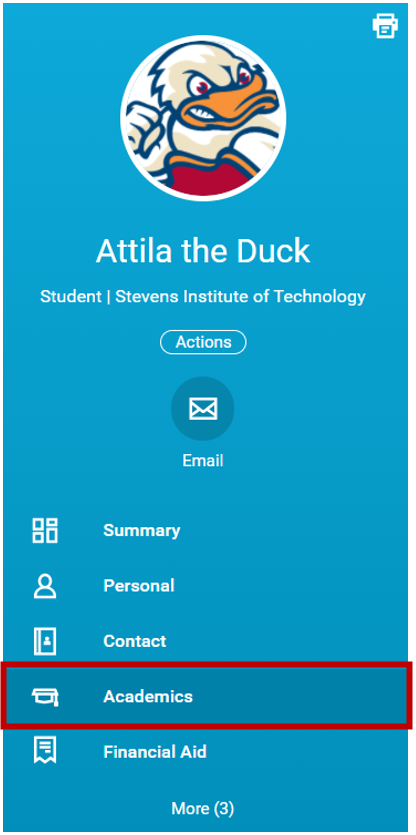
Step 3: Select Request for the program of study you want to make the primary program of study on the Overview tab – Select Make Primary Program of Study
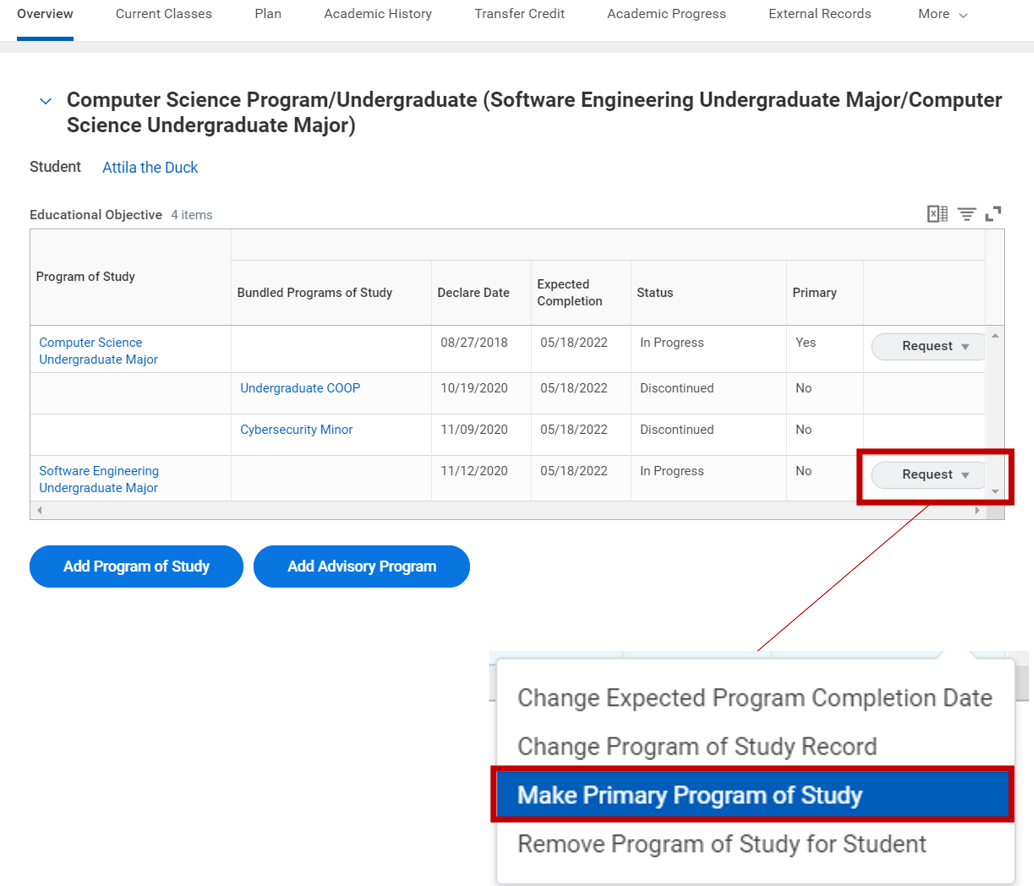
Step 4: Select Confirm
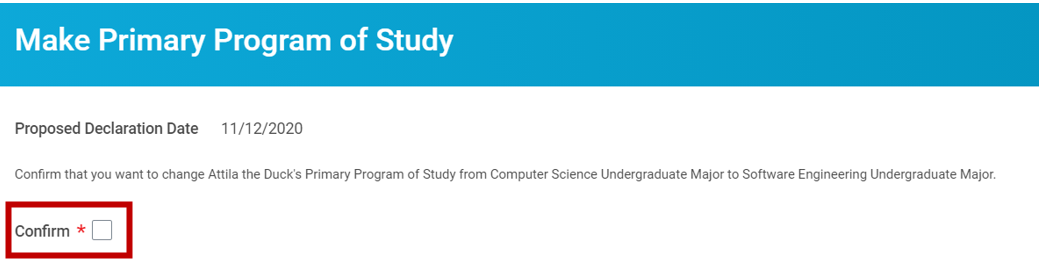
Step 5: Select OK
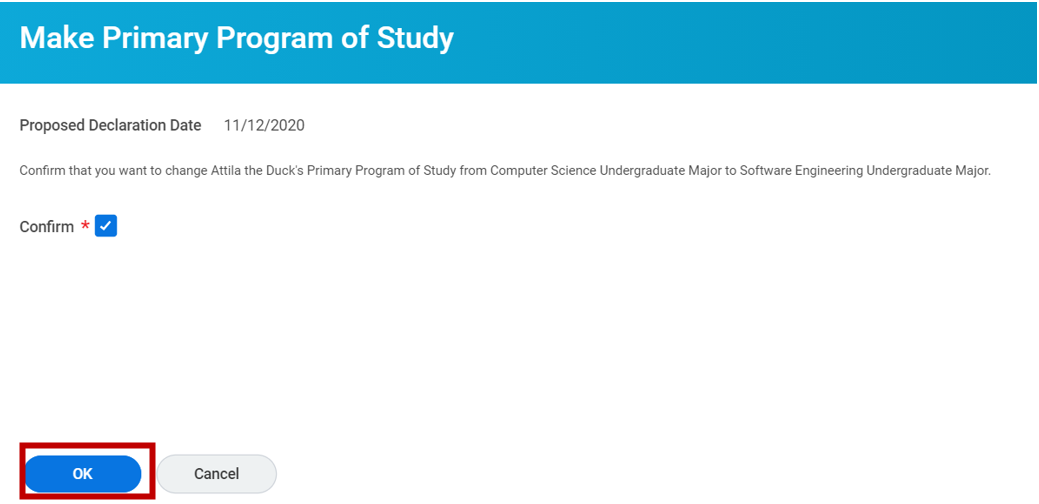
Step 6: Review Details and Process for completed actions and next steps – Select Done
Note: The process will route to a faculty advisor for approval.

Experiencing an issue or need additional support? Contact our OneIT Team by