Update a Student Hold in Workday
This article shows a user how to update a student hold in Workday.
Quick Search: View Active Holds
Step 1: From your Workday homepage, select Advising worklet in Applications.
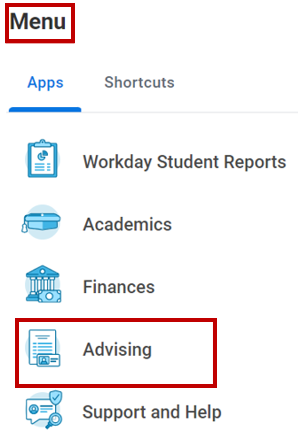
Step 2: Select the Student
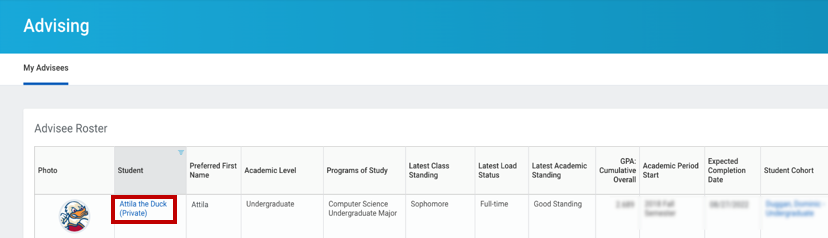
Step 3: Select Action Items and Holds tab. From Active Holds tab, sort through and select which hold to update.
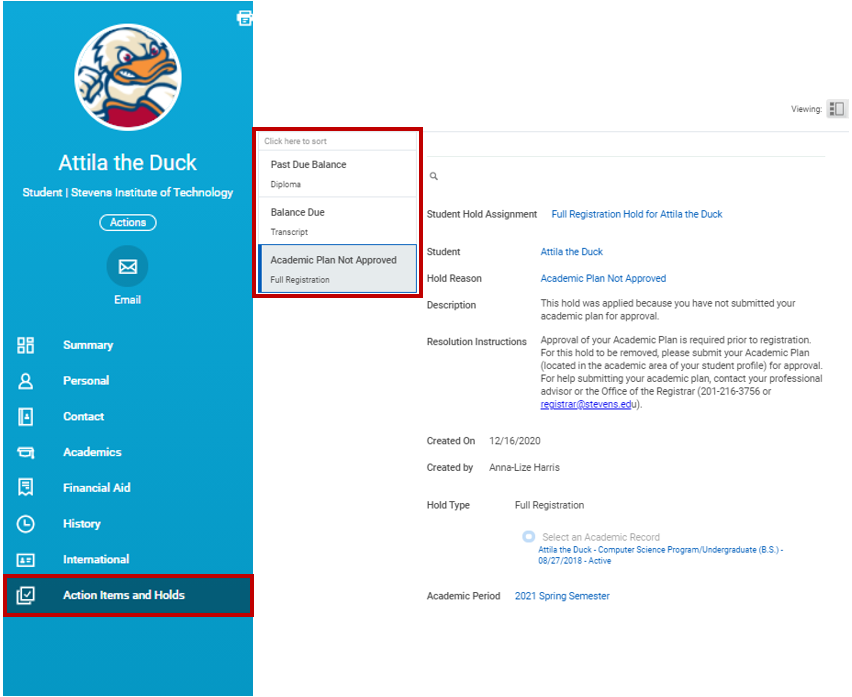
Step 4: Next to the magnifying glass icon, select Related Actions and hover to the Holds tab. Review Student Hold Assignment – Select Update Hold
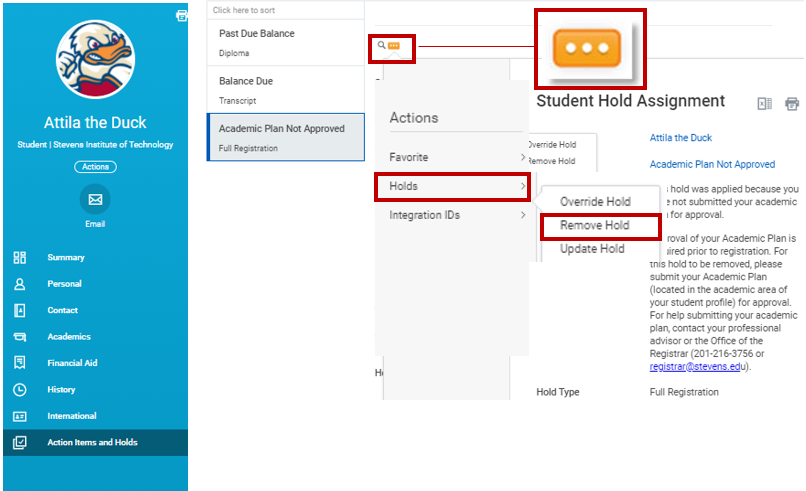
Step 5: Current Student Hold information will appear automatically in the Hold type and Academic Period fields. To update hold information - Select the Hold Type and/or Academic Period fields.

Step 6: Update changes – Select OK
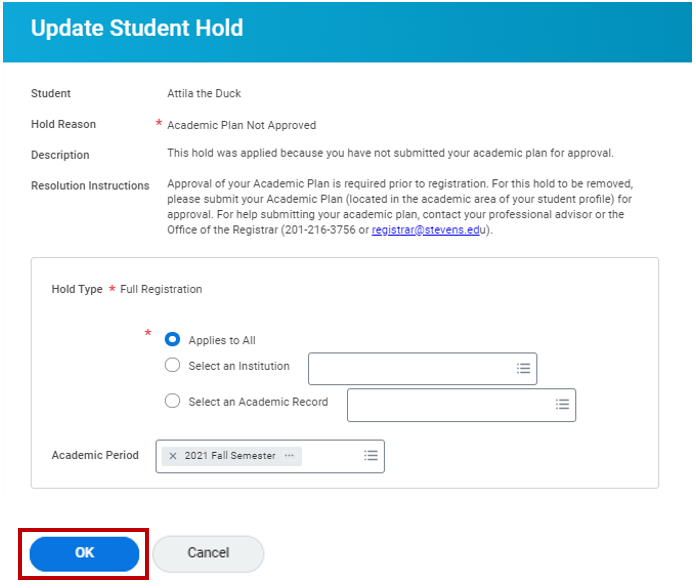
Step 7: Review updated Student Hold changes – Select Done
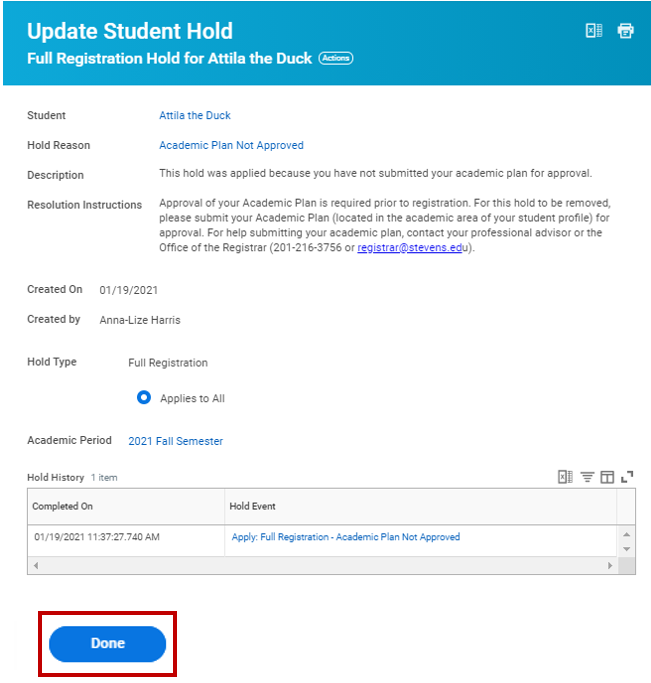
Experiencing an issue or need additional support? Contact our OneIT Team by