How to Sign in to Jabber
Instructions on how to log in to your Jabber client on Windows, Mac, Android, and iOS devices.
Before you start
-
Jabber must be installed on your device before being able to sign in. Visit the How To Install Jabber article to learn how to download Jabber to your device.
- A VPN connection is required to access Jabber when working off-campus.
Step 1: Click on the Jabber client on your device.
Step 2: Click on Advanced Settings.
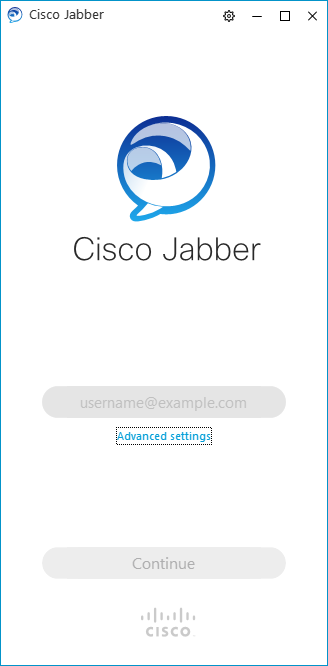
Step 3: Under "Select your account type", select Cisco Communications Manager 9 or later. Under "Login server," enter stappcmpub.stevens.edu and click Save.

Step 4: Enter your username in the form of username@stevens.edu
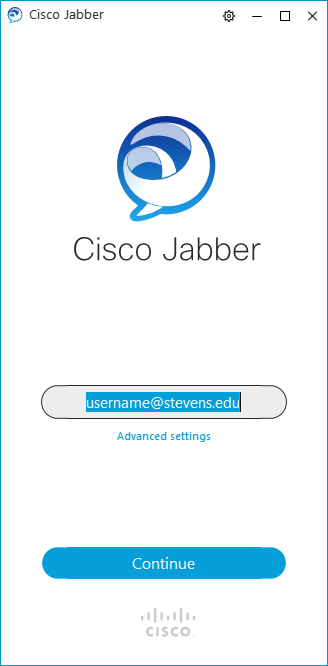
Step 5: Log in to Jabber with your myStevens (Okta) username and password.
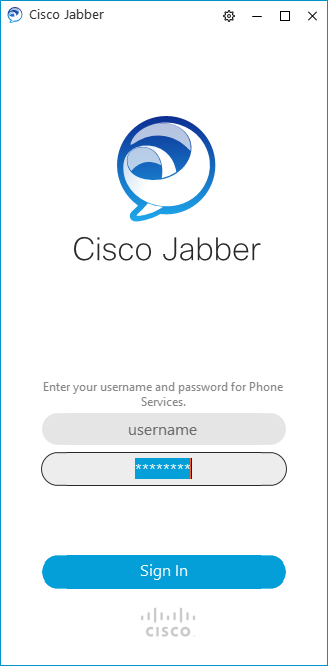
Experiencing an issue or need additional support? Contact our OneIT Team by