University Center Student Spaces
University Center has various spaces that include standard and wireless projection. Student study spaces contain the following equipment:
- 65" Samsung TV
- Standard HDMI projection
- Solstice Wireless Projection
- Crestron MPC-3 Touch Panel
Before you Start
You will need a computer to connect to one of our collaboration spaces.
How to Present
Step 1: Choose Presentation Source:
HDMI 1: Select if wirelessly presenting with Solstice.
HDMI 2: Select if connected to HDMI Cable.
Please note you will need to plug in the HDMI cable from the wall plate located under the display to your computer.
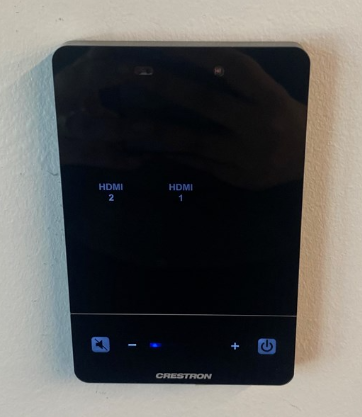
FAQs
Why can't I see my computer on the display?
- Check if cables are damaged, if they are please contact Client Support Services at support@stevens.edu or 201-380-6599.
- Please make sure your laptop is set to Duplicate mode (PC setting) or Mirror display (Mac setting).
Why can't I hear my computer audio?
- Check if volume on the display in turned up, Volume controls are located on the touch panel.
- If using Solstice, check if Solstice Desktop Speakers is selected in laptop audio settings.
- If using Solstice, check if audio is muted in the Solstice application.
Why can't I connect to Solstice Wireless Projection?
- Please make sure you are on the Stevens Network, Solstice is available to Faculty, Staff, and Students.
- For iPad users, please make sure you have selected the Screen Mirroring option.
- Please make sure you are typing in the correct four-digit key code, a new code is created every time you are disconnected.
Experiencing an issue or need additional support? Contact our OneIT Team by