How to Access the My Tasks Archive in Workday
Users can access their Workday My Tasks Archive to check on the status of Closed Course Section requests, Course Section Pre-requisite Overrides, Program of Study changes, and other types of requests.
Step 1: To access your My Tasks either:
-
Select the My Tasks icon in the top right of your task bar on the Workday homepage OR
-
Select Go to My Tasks in the middle of the Workday homepage
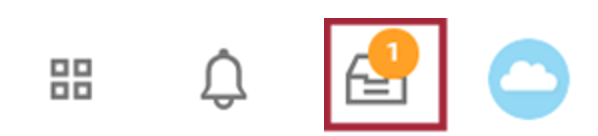
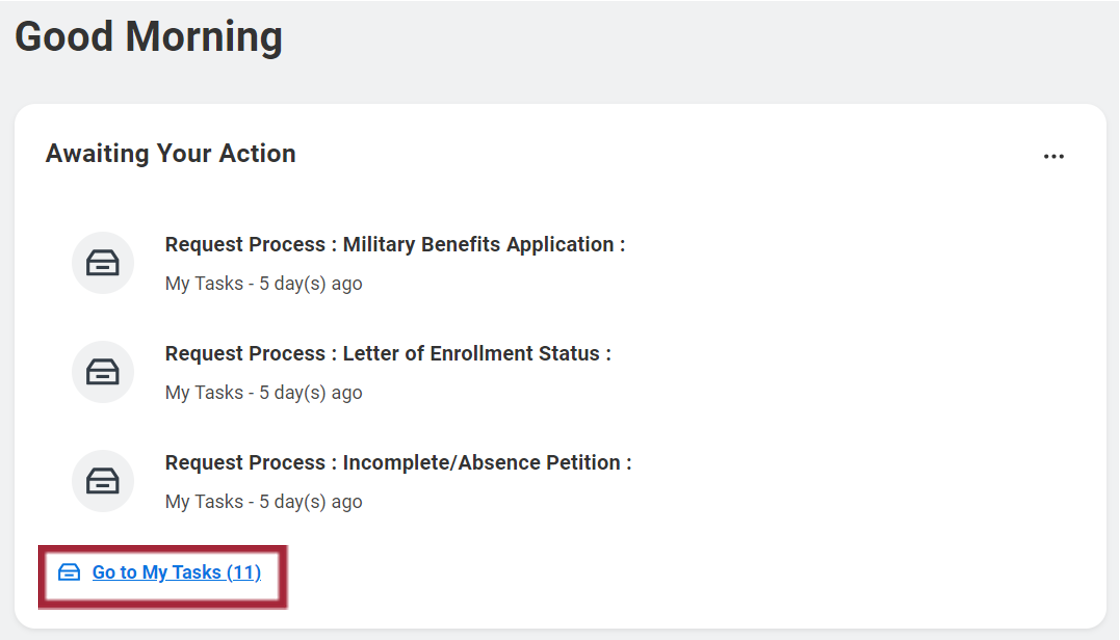
Step 2: In the My Tasks menu on the left side of the screen, select the Archive tab.
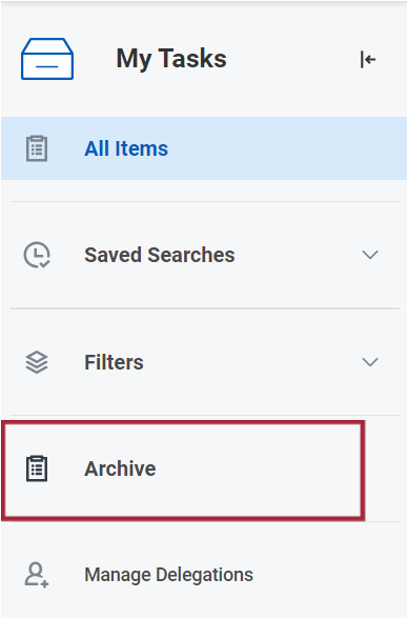
Note: The Archive displays items from the last 90 Days. To access historical items prior to the last 90 days, see Step 6.
Step 3: Select an item in the Archive. The Details tab displays information about the action taken.
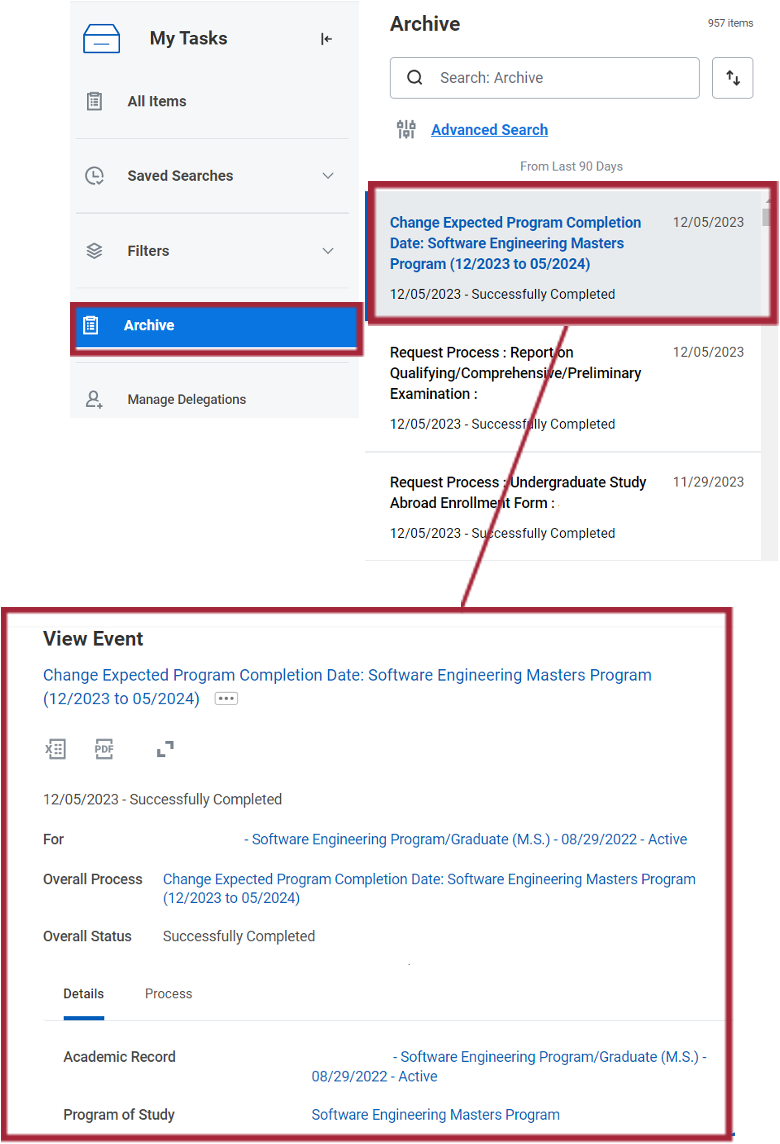
Step 4: The Process tab shows the Process History: Steps Completed and Steps Awaiting Action.
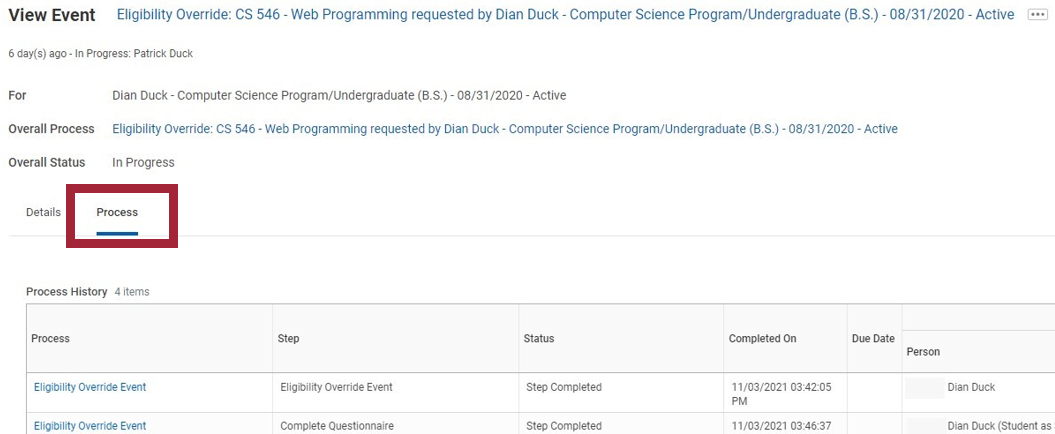
Step 5: The Remaining Process button provides details on the Remaining Steps that will be taken before the process is complete.
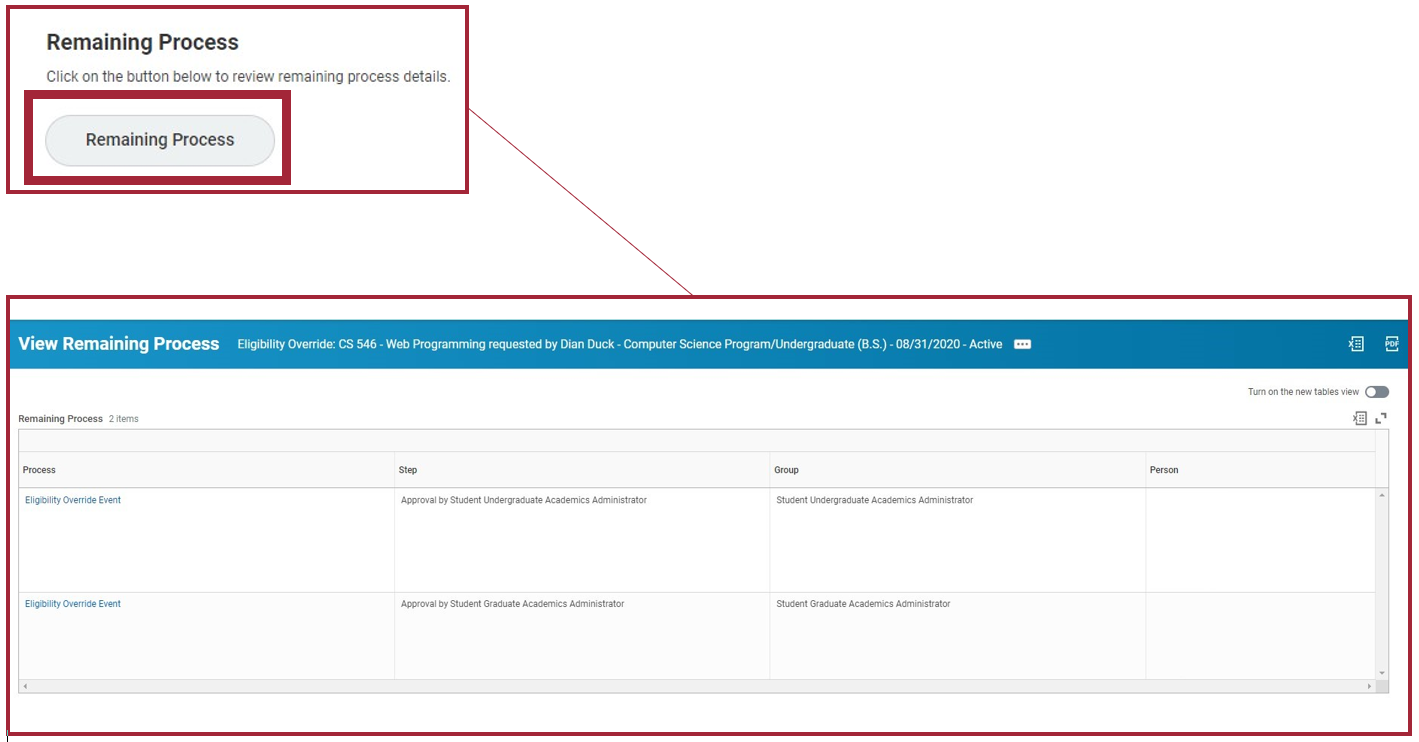
Step 6: To view previous items not listed in the My Tasks archive, enter View More Processes in the search bar at the top of the screen, then select the “View More Processes” report.
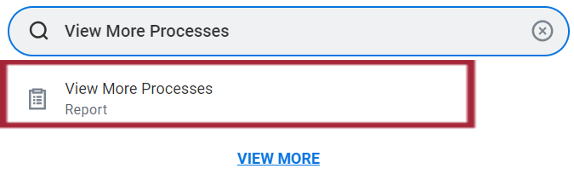
Step 7: Enter a Start Date and End Date to view processes from a certain period. To view all past processes, leave the Start and End Dates blank. Select OK.
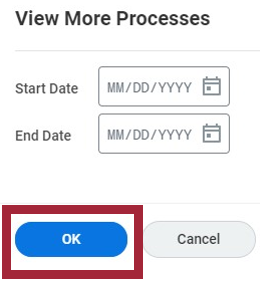
Step 8: The View More Processes page shows historical information: the type of Business Process, Status, Initiated On date, Completed On date, and Tasks I Worked On.
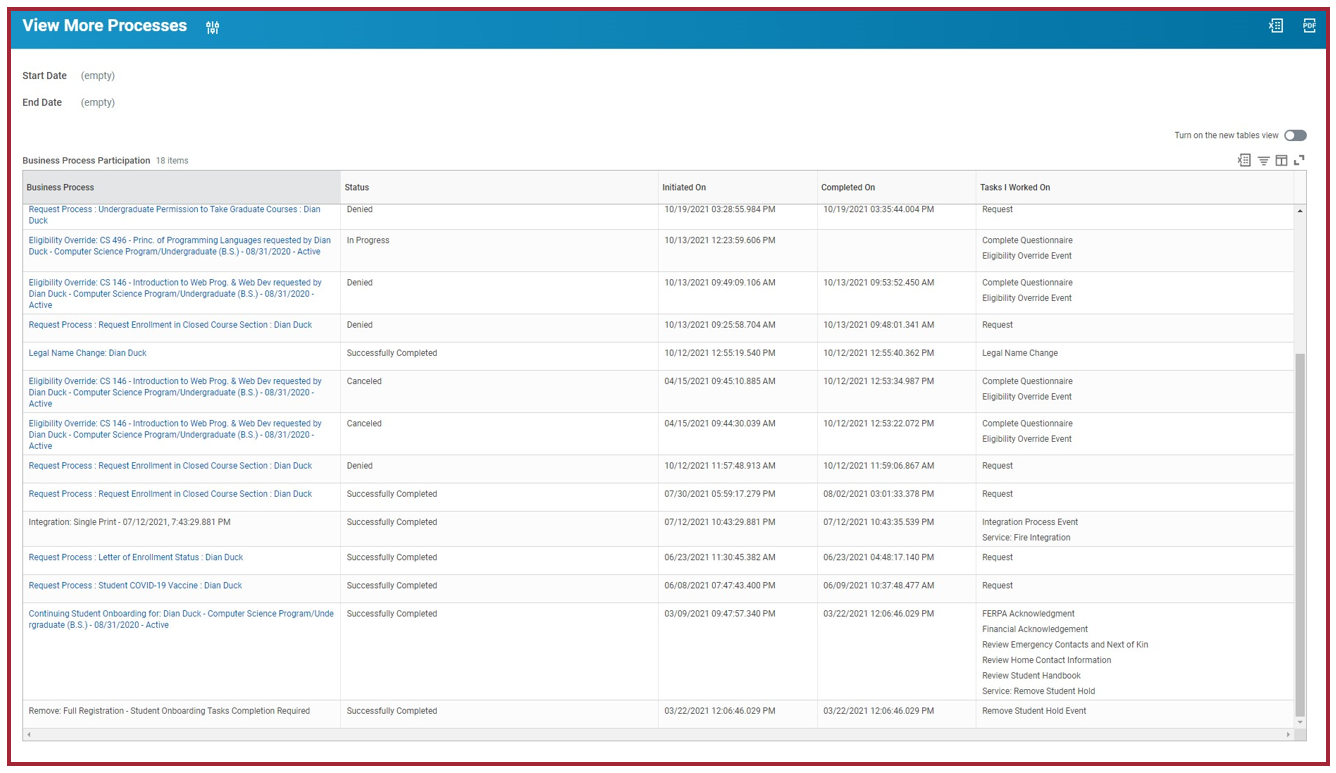
Step 9: Click on a column and filter the results based on a series of criteria presented in each column: Sort Ascending, Sort Descending, Filter Condition, or Value. Select the Filter button to apply to the results.
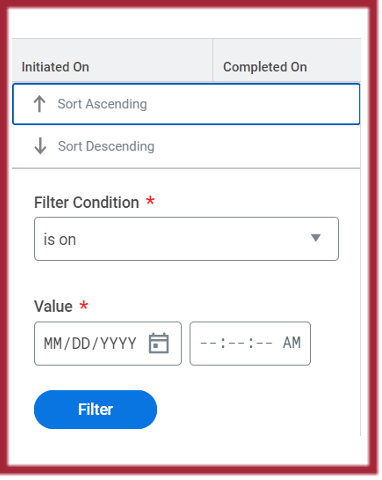
Experiencing an issue or need additional support? Contact our OneIT Team by
- Opening a support ticket or
-
Calling us at 201-380-6599