Alert vs. Error Messages in Workday
This article will walk a user through the differences between Alert and Error Messages in Workday.
Alert Messages
An orange alert message appears on a screen in Workday when a potential issue exists. The alert enables you to continue with the task you are trying to perform without having to resolve the issue.
The alert message typically appears at the top of the screen as well as next to the field or object causing the alert message.
For example, if a student tries to add a course to their academic plan for an academic period in which the course is not typically offered, Workday displays an orange alert message. While not recommended, the student can proceed without resolving the issue.
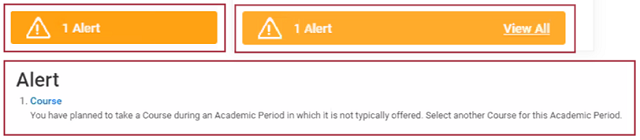
Error Messages
A red error message appears on a screen in Workday if the user does not fill in all required fields or complete all required actions. Until the user resolves the error(s), they will not be able to proceed.
The error message typically appears at the top of the screen as well as next to the field or object causing the error message.
For example, if a student tries to register for a course where they do not meet the academic requirement(s), they will not be able to continue registering for that course.
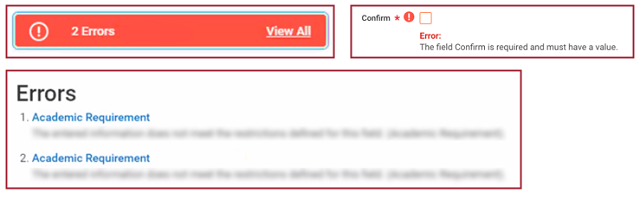
Experiencing an issue or need additional support? Contact our OneIT Team by
-
Opening a support ticket or
-
Calling us at 201-380-6599