How to Change Your Personal Photo in Workday (Faculty/Staff Only)
In Workday, you can update your own personal photo or delete it. All Stevens staff and faculty will have a photo populated on their Workday profile. The default photo used will come from the Campus Card database (same one on your Stevens ID card).
Step 1: Find your photo on the top right of the page and select it. If no photo exists, this will instead be replaced by a cloud icon.
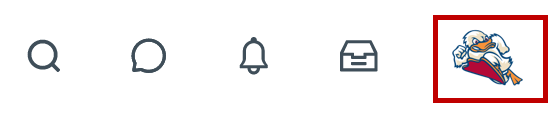
Step 2: Select View Profile. Once on your Profile, select Actions. You will see a menu pop-up. Find and hover over Personal Data. Select Change My Photo.
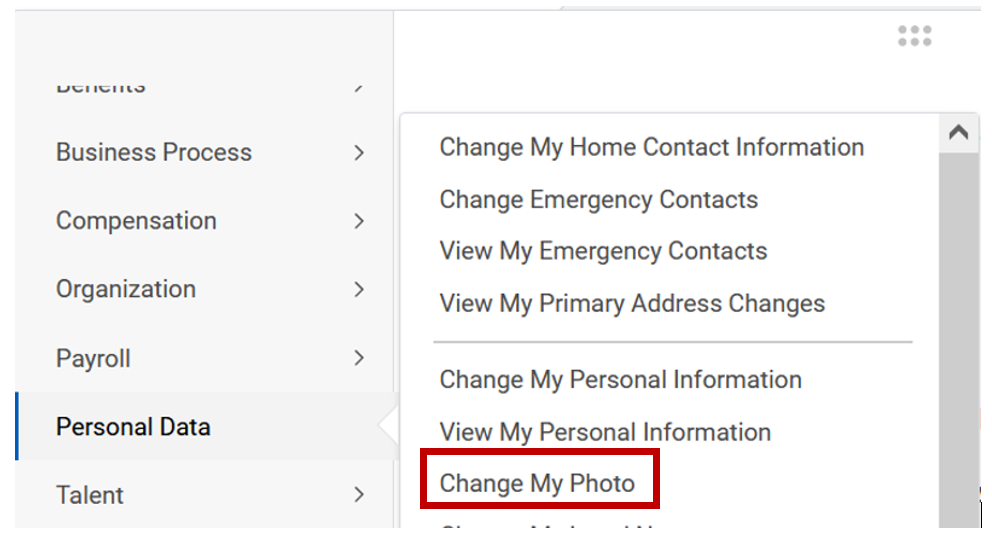
Step 3: Once on the Change My Photo page, select or drag and drop your photo into the area specified. A tool will pop-up wherein you will be asked to crop your image to fit inside the frame provided. Select OK.
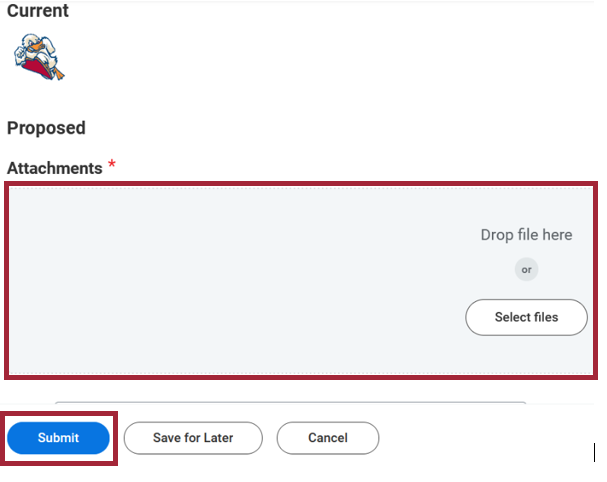
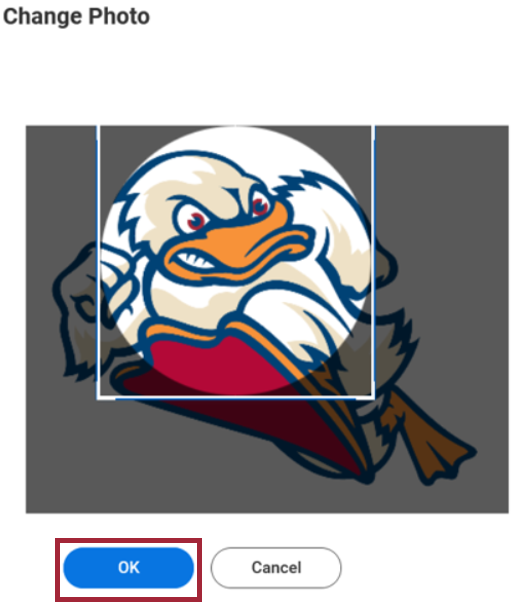
Step 4: Select Submit. Your photo will route to Human Resources for approval. Once approved, your Personal Photo will be updated in Workday.
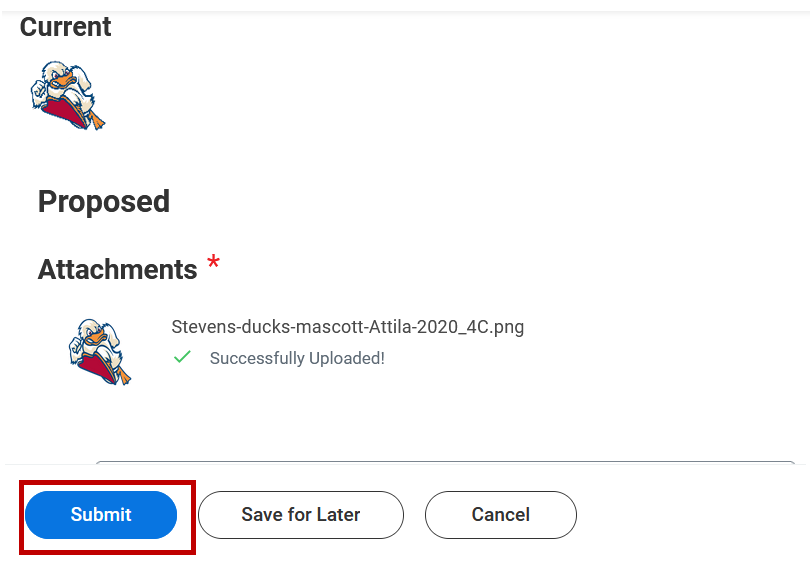
Experiencing an issue or need additional support? Contact our OneIT Team by