Digital Whiteboard
The digital whiteboard is an electronic touch screen display that provides you with a smooth pen-on-paper writing feel. You can annotate, email, and share content using the flip for seamless collaboration. The flip comes with two digital pens that are magnetically held on the side of the display.
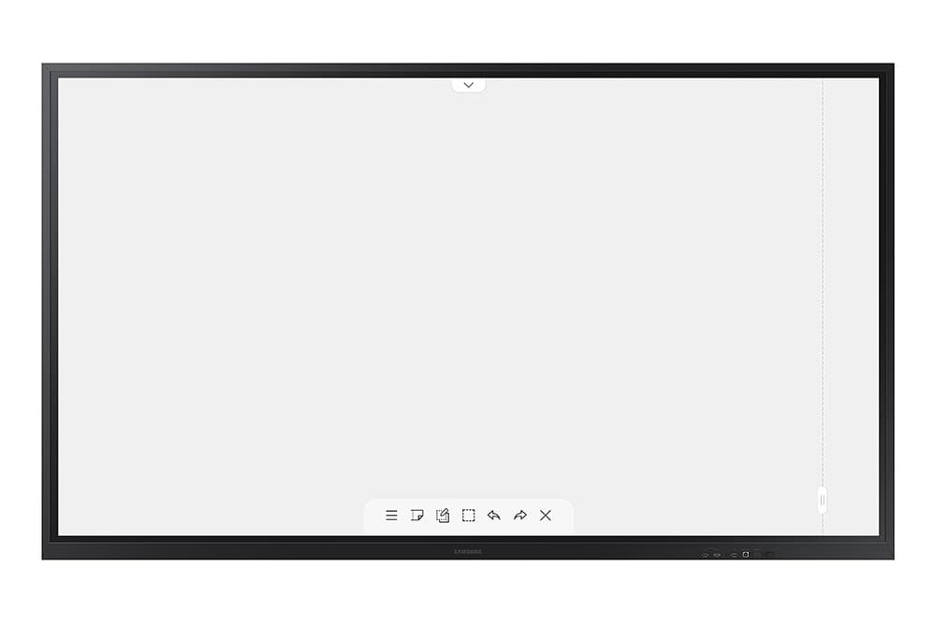
How to Use
Step 1: Using the Stylus, touch the screen and begin writing. Please note a third party stylus can be used.
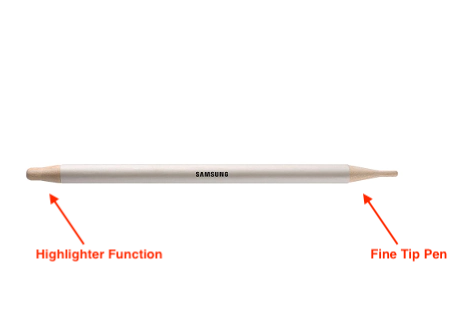
Drawing Tools Menu

- Pen/Brush Mode: Choose between Pen or Brush Mode.
- Color Wheel: Choose font color from a pallet of colors.
- Math Tools: A collection of precision measuring and drawing devices.
- Crop.
- Undo.
- Redo.
- Change Roll: Advances to the next screen for a blank canvas to draw on.
- Add Layer: Provides a transparent sheet that covers the screen to annotate on.
- Create a new blank page.
- Search the Internet.
- Advance Settings
Please note advance settings gives you the option to create new rolls, save rolls, view previous rolls, and select forms to annotate on.
Steps to Email Content
Step 1: Select the arrow button on top of screen. Please note some displays will have an icon located on the left hand side.
Step 2: Choose Export.
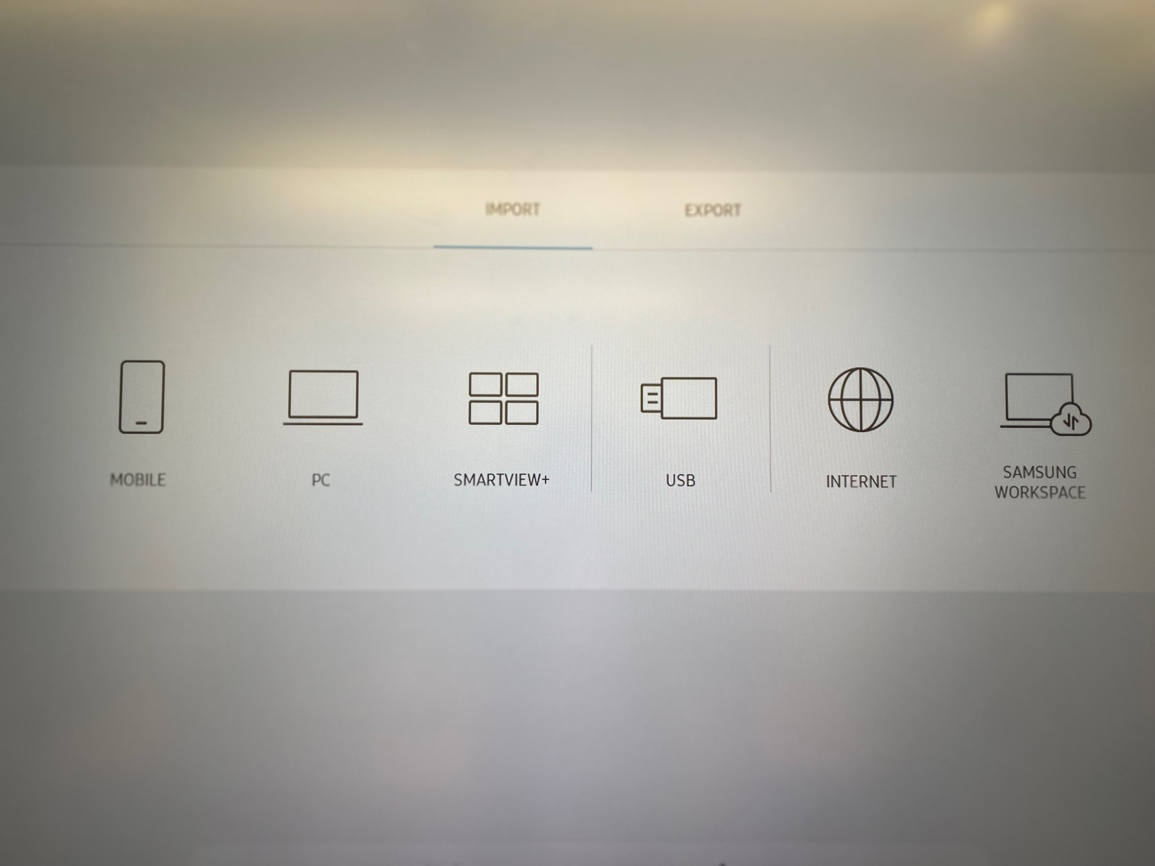
Step 3: Select Email.
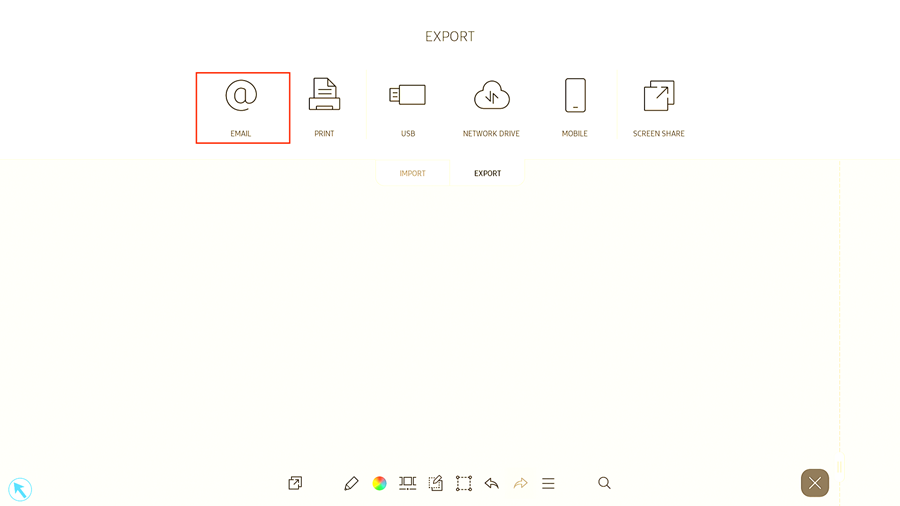
Step 4: Enter the desired email address and select what files you would like to send. Once completed, click Send.
How to Present
Step 1: Plug in an HDMI cable from your computer to the wall plate locate below the display.
Step 2: Select the arrow down icon located on top of the display. Please note some displays will have an icon located on the left hand side.

Step 3: Select PC and HDMI . Please note for Solstice select HDMI 1 or Display Port.
Switch Inputs
To switch between the flip, solstice, and your computer, follow the steps below:
Step 1: Select the arrow down icon located on top of the display. Please note some displays will have an icon located on the left hand side.
Step 2: Choose Import.
Step 3: Select PC.
- For Solstice choose HDMI 1 or Display Port.
- For your computer choose HDMI.
FAQs
Why can't I see my computer on the display?
- Check if cables are damaged, if they are please contact Client Support Services at support@stevens.edu or 201-380-6599.
- Please make sure your laptop is set to Duplicate mode (PC setting) or Mirror display (Mac setting).
Why can't I hear my computer audio from the speakers?
- Check if Solstice or Sync Master is selected in laptop audio settings
- Check if volume on the display is turned up.
- If using Solstice, check if Solstice Desktop Speakers is selected in laptop audio settings.
- If using Solstice, check if the audio option in the Solstice Application is muted.
Why can't I connect to Solstice Wireless Presentation?
- Please make sure you are on the Stevens Network, Solstice is available to Faculty, Staff, and Students.
- For iPad users, please make sure you have selected the Screen Mirroring option.
- Please make sure you are typing in the correct four-digit key code, a new code is created every time you are disconnected.
Experiencing an issue or need additional support, contact our OneIT Team by