Atomic Search
Atomic Search is a search tool in Canvas that allows instructors and students to easily search Canvas course content.
Note: An important change will be implemented in our Canvas Learning Management System (LMS) on August 19, 2024. Please see details below.
What is Atomic Search?
Atomic Search enables instructors and students to search all of the Canvas course content they have access to, including files, pages, assignments, quizzes and announcements.
Select whether to search individual courses, or all of your courses.
Where is Atomic Search?
You can find a search box at the top of every screen in Canvas.

You can see it on the global navigation bar of Canvas.

You can also access it from the course navigation menu.
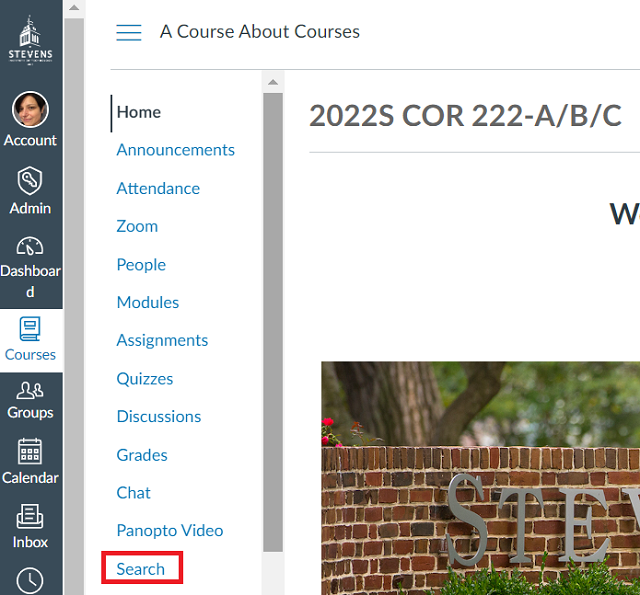
How Do I Use Atomic Search?
Type the search term into the search box.
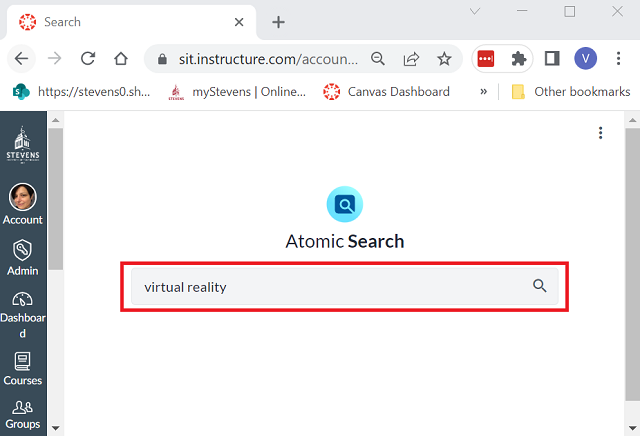
You can search using keywords, phrases and wildcards.
You can also filter by Term, Types, Relevance and Recency.
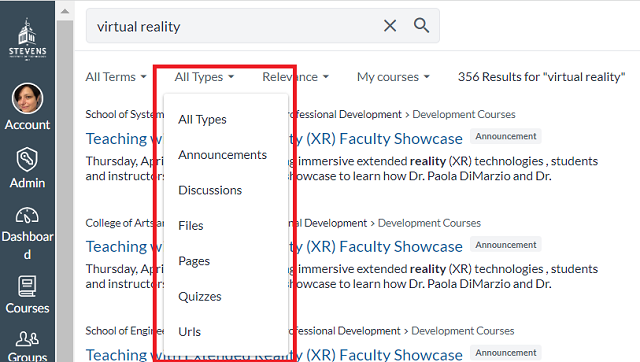
Important Change to Search Functionality
An important change will be implemented in our Canvas Learning Management System (LMS) on August 19, 2024.
To prevent problems in Canvas that result from the use of custom JavaScript, we will be removing Atomic Search custom JavaScript from Canvas. This means that the Atomic Search widget that currently appears in the upper right-hand corner of every Canvas page will be removed.

However, you will still be able to use Atomic Search through the Search option that appears in Canvas global navigation and course-level navigation.


Which Content Can I Search?
Atomic Search allows users to only search the content that they have permission to access in Canvas. That means instructors and students can only search the courses they have access to in Canvas.
Students only see search results for content that is published, whereas instructors see search results for content that is both published and unpublished.
How Do I Use Find and Replace in Atomic Search?
Find and Replace allows instructors to quickly search and edit content across their entire course. This means less time spent manually updating each item and more time focused on teaching.
Advanced search capabilities -- including match case, match whole word, and regular expressions -- enable instructors to pinpoint exactly what they need to change. Atomic Search allows you to preview the updates before finalizing the replacements and undo them after making changes. See this article for detailed instructions.
Canvas Authorization
The first time a user interacts with Find and Replace, they will be prompted to authorize with Canvas.
Step 1: Click on Search in Canvas navigation.

Step 2: Click Find and Replace in the upper right corner on the Search page.

Step 3: Click the Continue button and follow the prompts in the new tab that launches.

Step 4: You will be asked to authorize with Atomic Search. Click Authorize.

Step 5: The Atomic Jolt Application Installer window opens. Click Authorize.

Step 6: Close the Atomic Search browser tab and return to Canvas.
Step 7: After a few seconds, the Find and Replace user interface appears.

See this article for additional information and instruction video.
Experiencing an issue or need additional support? Contact our OneIT Team by