How to Configure Eduroam on iOS (iPhone/iPad) Devices
Step-by-step instructions on how to configure Eduroam on an iOS device.
Before you start
- Available to Stevens Faculty and Staff traveling to participating Eduroam institutions.
- Stevens Faculty and Staff should continue connecting to Stevens-Net while on campus.
- For best Wi-Fi connectivity, we recommend that you install the latest version of iOS.
Step 1: Visit https://stevens.edu/eduroam.
Step 2: Select Sign In.
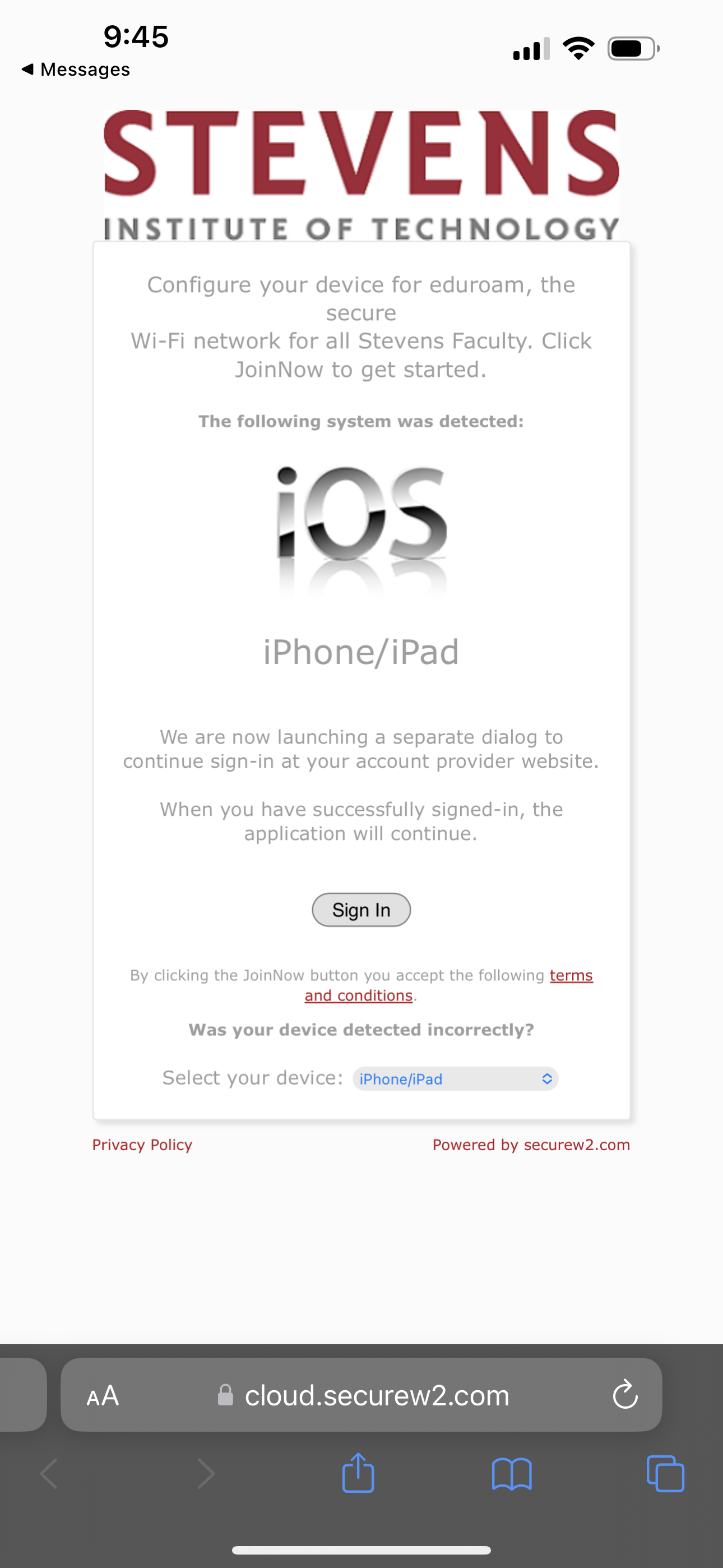
Step 3: On the Single Sign-On authentication prompt, please enter your Stevens username and password then select Sign In.
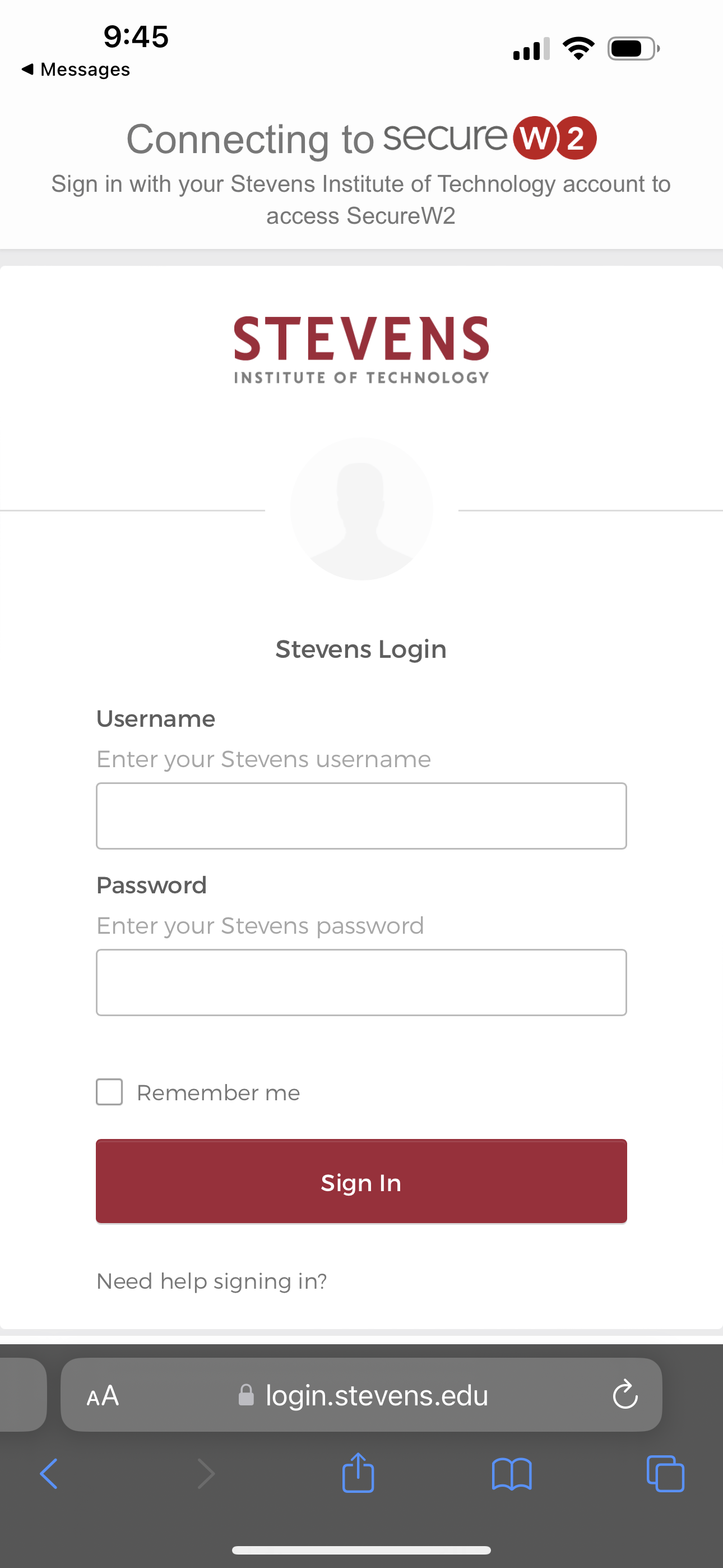
Step 4: Follow Okta (Single Sign-On) prompts to complete login
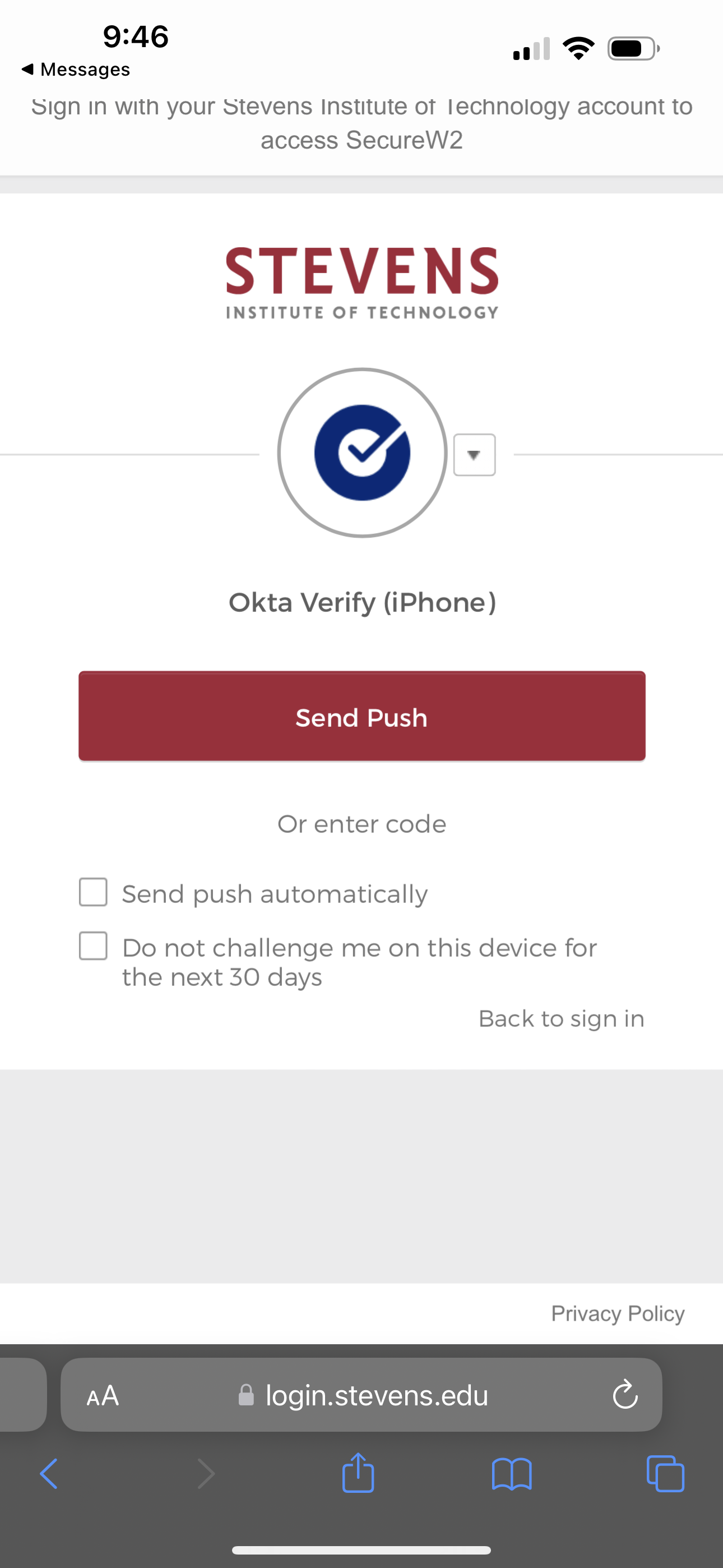
Step 5: Download the Eduroam certificate by selecting Install.
- If you are using the latest version of iOS then you will be prompted to download the profile
- Select Allow and close all the pop-ups
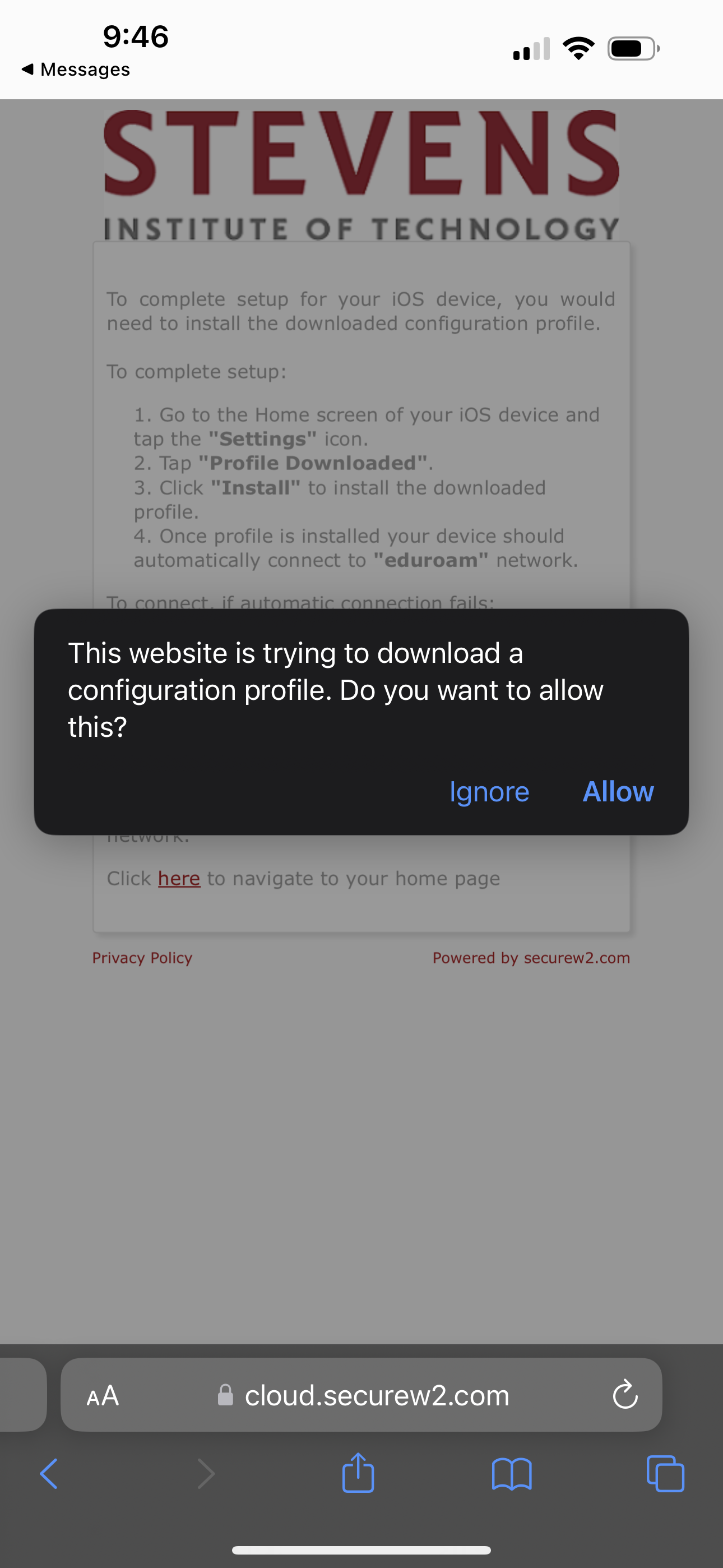
Step 6: To install the profile you downloaded go to the Settings application.
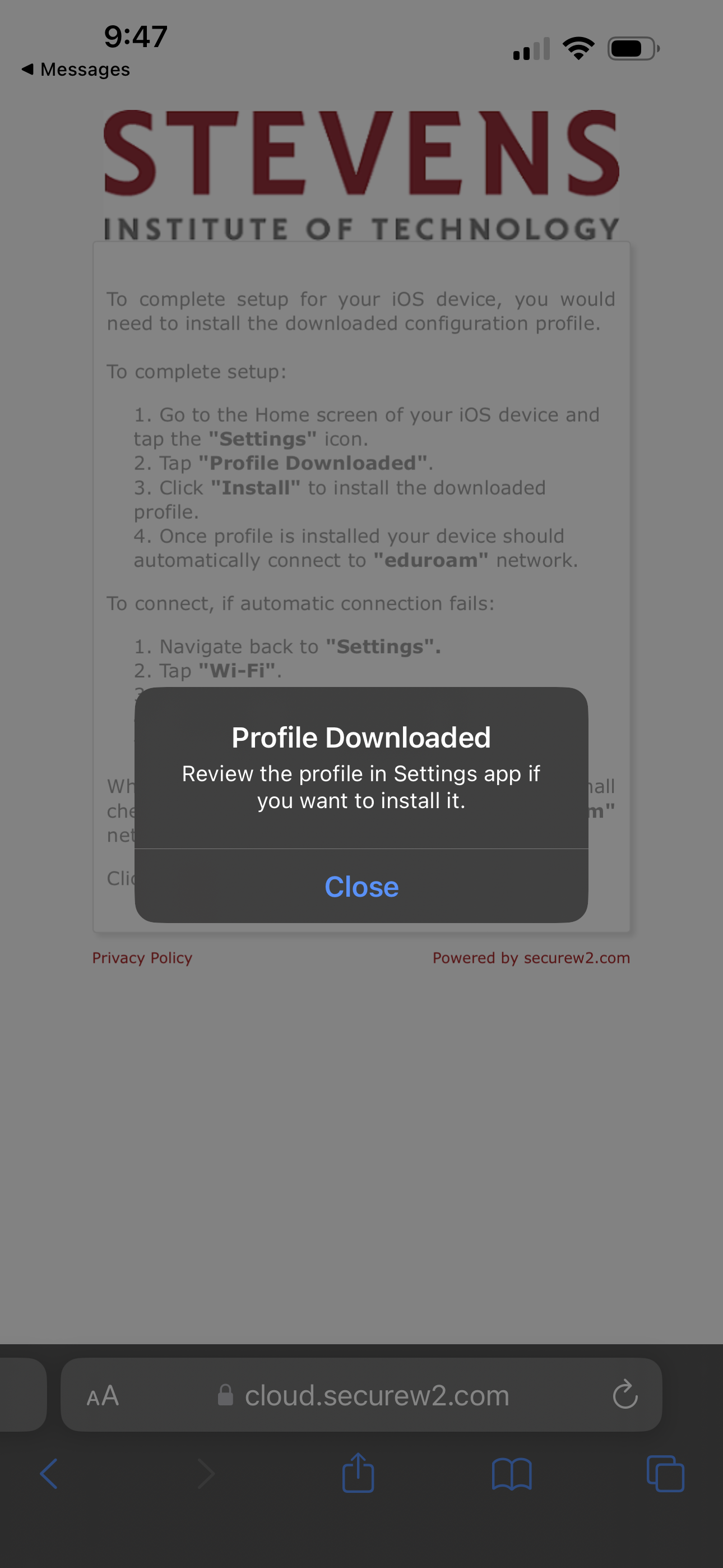
Step 7: Select Profile Downloaded in Settings.
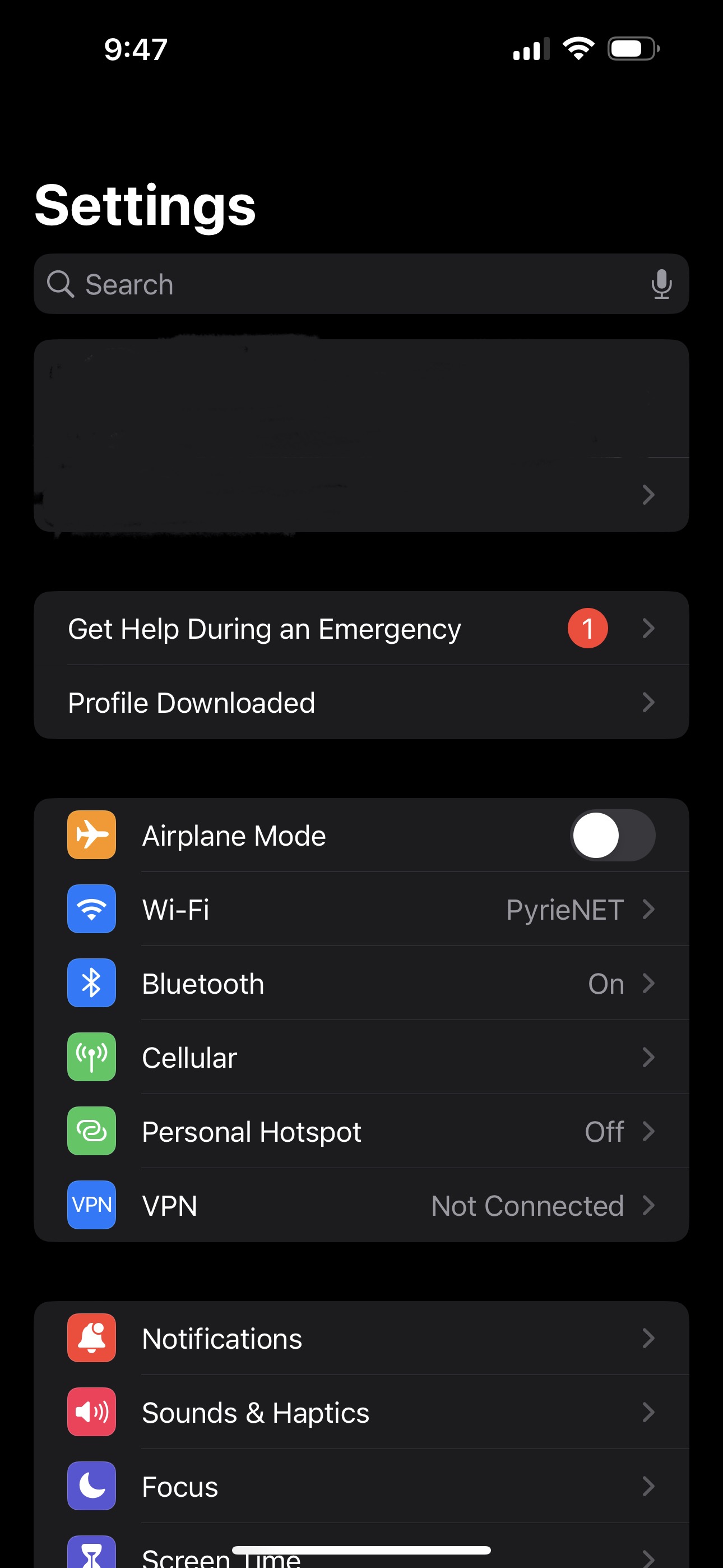
Step 8: Select Install to install the Downloaded Profile.
![]()
Step 9: A Root Certificate Installation Warning will display, select Install.
![]()
Step 10: Select Done. Your device is now configured for Eduroam.
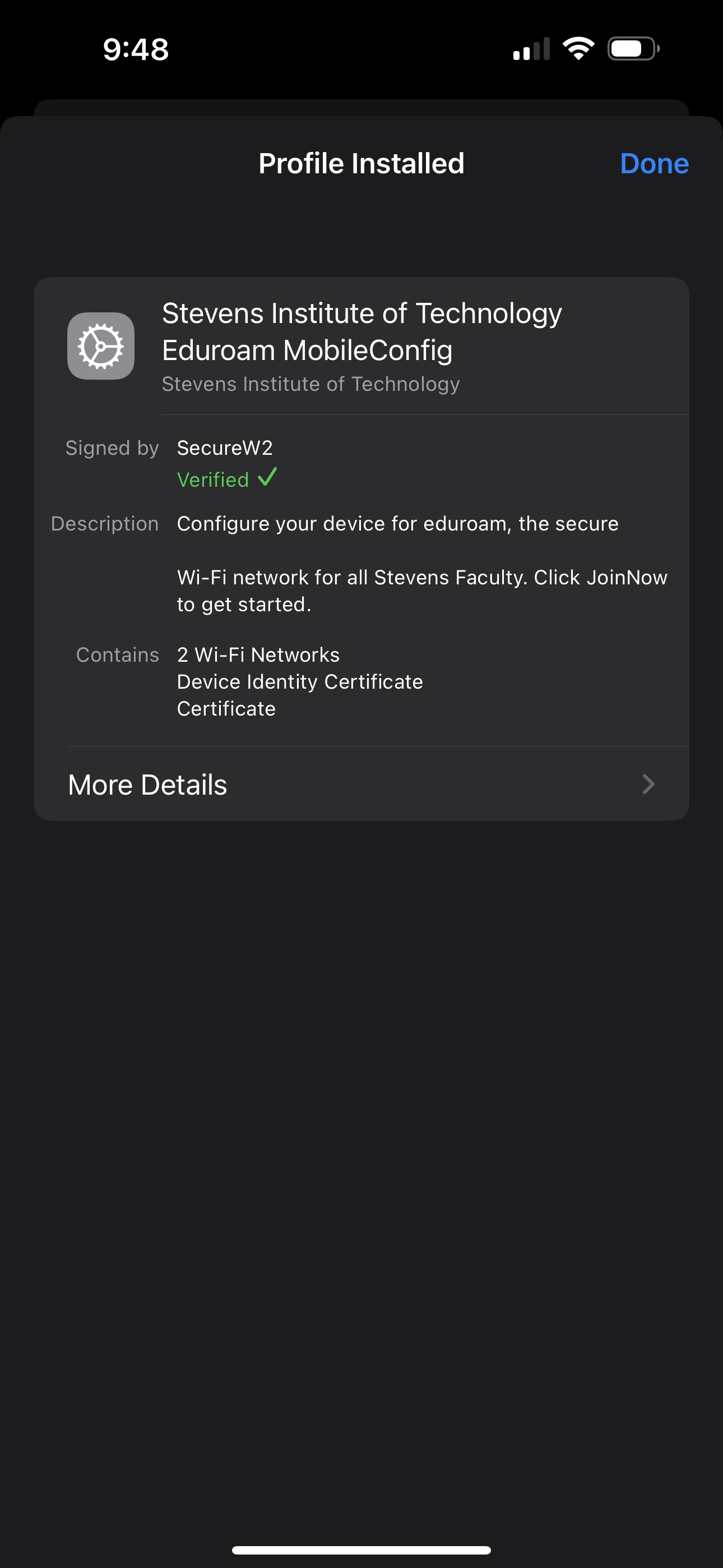
Note: If you are completing this process on campus, you may automatically be connected to Eduroam. If so, please reconnect back to Stevens-Net.
Experiencing an issue or need additional support? Contact our OneIT Team by