View Your Holds in Workday
This article will walk a student through viewing their holds in Workday.
Step 1: Select your profile image on the Workday homepage – Select View Profile
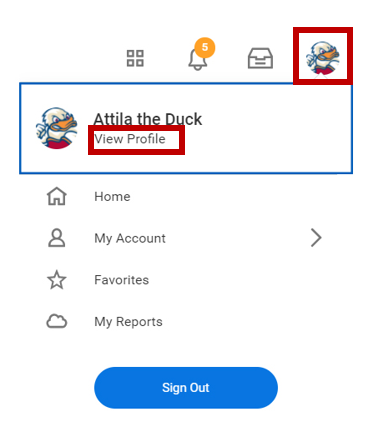
Note: If you are not a student worker, skip to Step 4.
Step 2: If you are a student worker, locate the section showing your Worker and Student profiles.
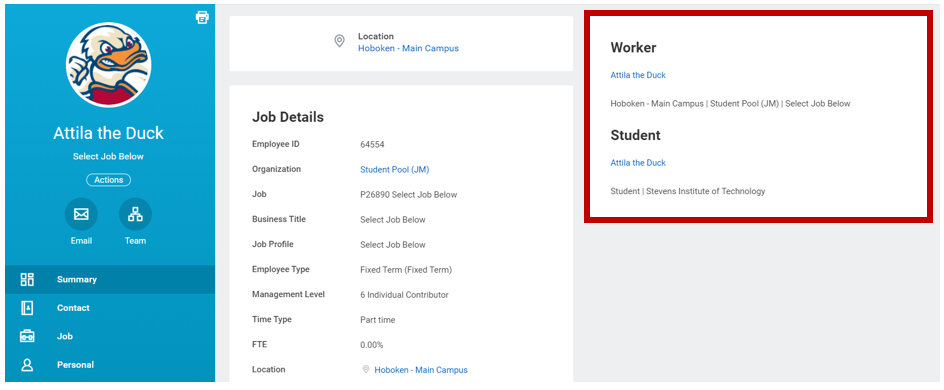
Step 3: Select your name under your Student profile.
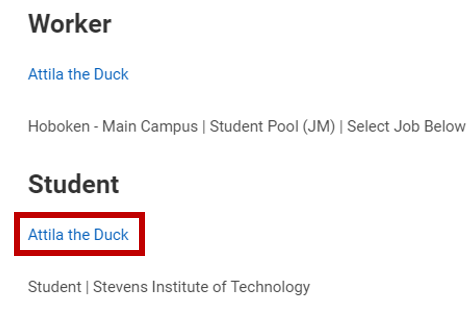
Note: You can easily differentiate between the two profiles by the taskbar options that appear in the left-hand menu after you select one of your profile types.
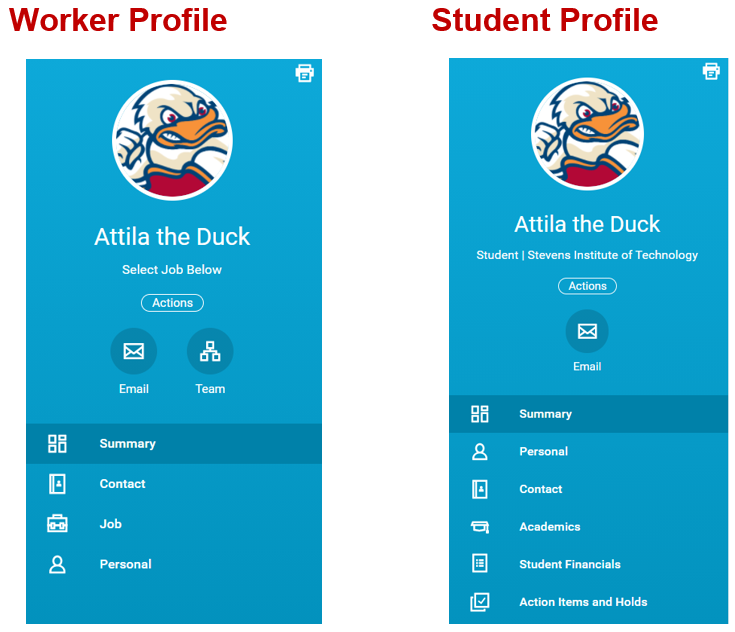
Step 4: Select Action Items and Holds tab. From Active Holds tab, you can sort through and view each hold on your student account.
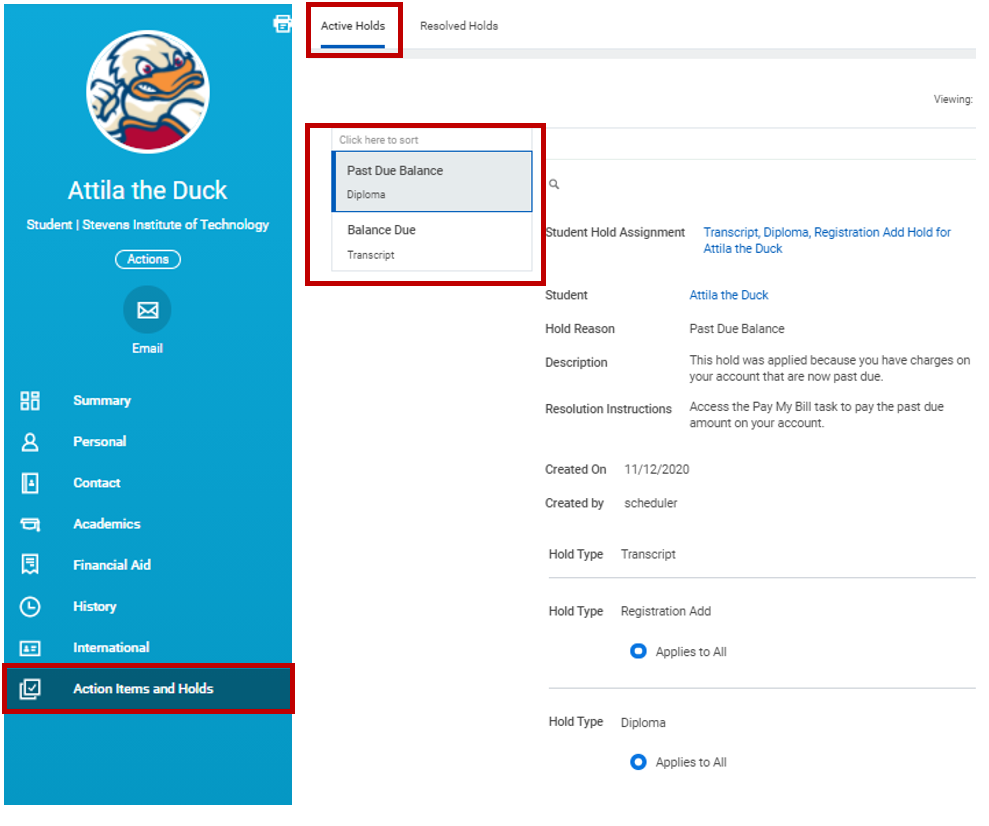
Experiencing an issue or need additional support? Contact our OneIT Team by