How to Open a Shared Mailbox on Outlook
Learn how to open a shared mailbox on Outlook through Outlook's Web, Windows, and MacOS applications.
Before you start
- Be sure that you have been added to the respective mailbox you are attempting to open.
Opening a Shared Mailbox Using a Web Browser
Step 1: From my.stevens.edu select the Outlook Web App chiclet or visit webmail.stevens.edu on your web browser and log into your Stevens account.
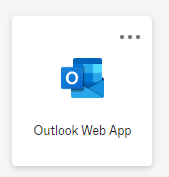
Step 2: Select your name in the upper right corner, then select Open another mailbox.
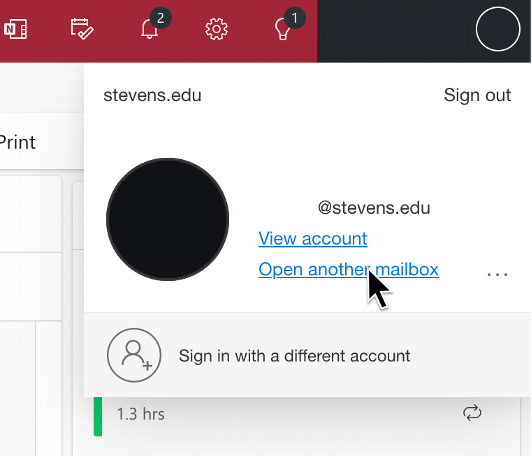
Step 3: Type in the name of the inbox or email address you would like to add, then select Open.
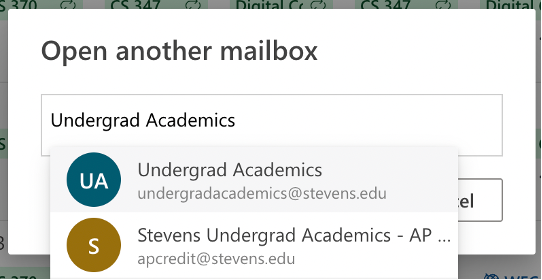 '
'
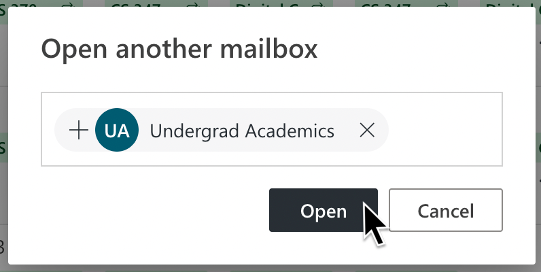
Step 4: If prompted, enter your Stevens credentials, then select Sign In.
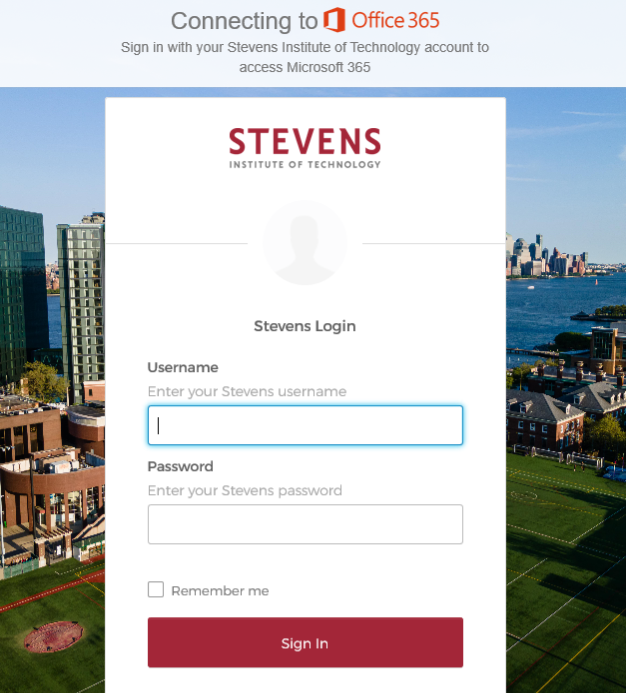
Once you refresh Outlook, the shared mailbox will now be present on your Outlook web application.
Opening a Shared Mailbox Using Outlook Application for MacOS
Step 1: Select Tools located on the top left corner menu, then select Accounts.

Step 2: Select Delegation and Sharing.
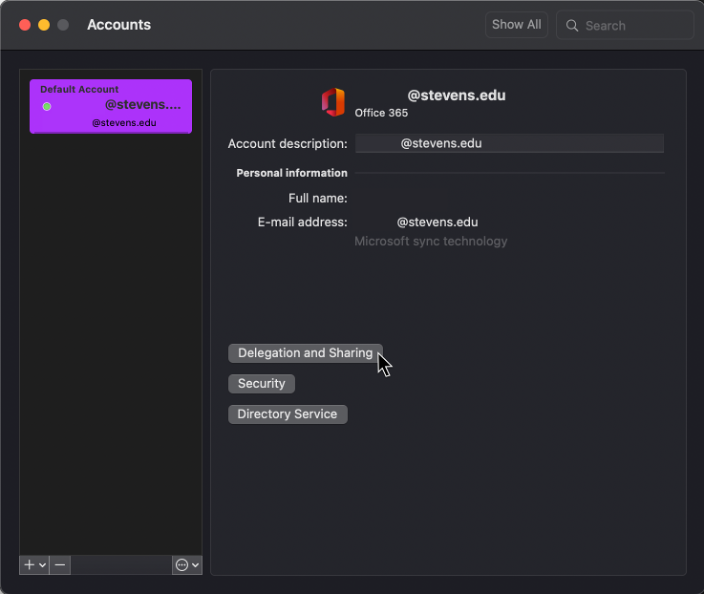
Step 3: Select Shared With Me, then click on + to add a shared or delegated email.
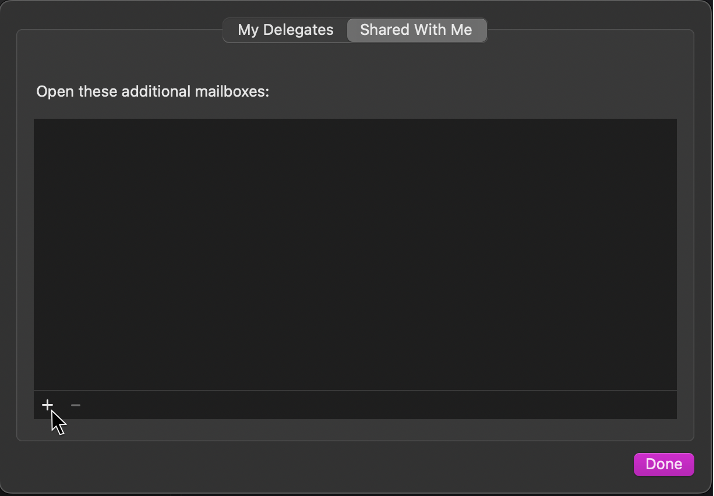
Step 4: Type in the name of the inbox or email address you would like to add, then select Open.
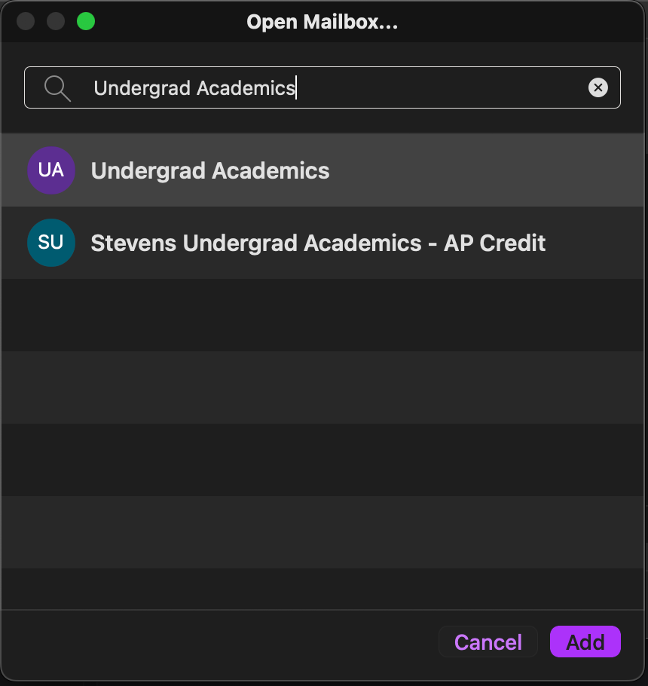
Step 5: From there, you can click on the respective mailbox and select Open.
Step 6: If prompted, enter your Stevens credentials, then select Sign In.
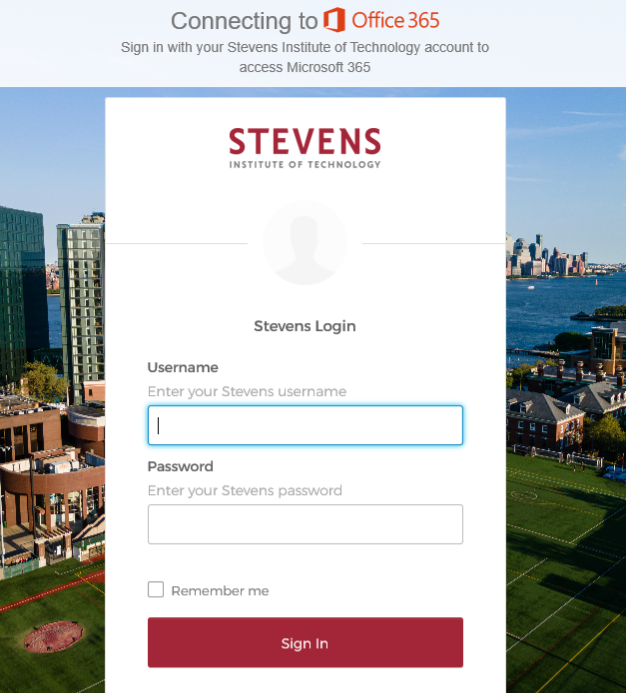
The shared folder will now open on your Outlook application.
Alternatively,
Step 1: Select File, then select Open, then Shared Mailbox...
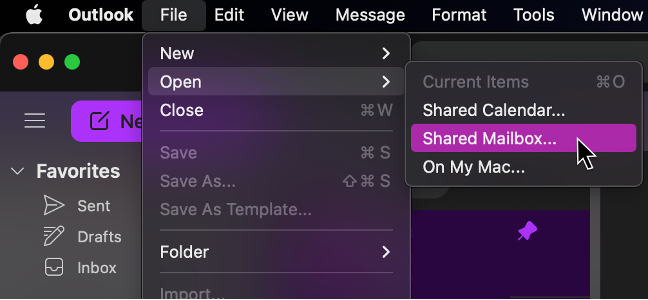
Step 2: Type in the name of the inbox or email address you would like to add, then select Open.
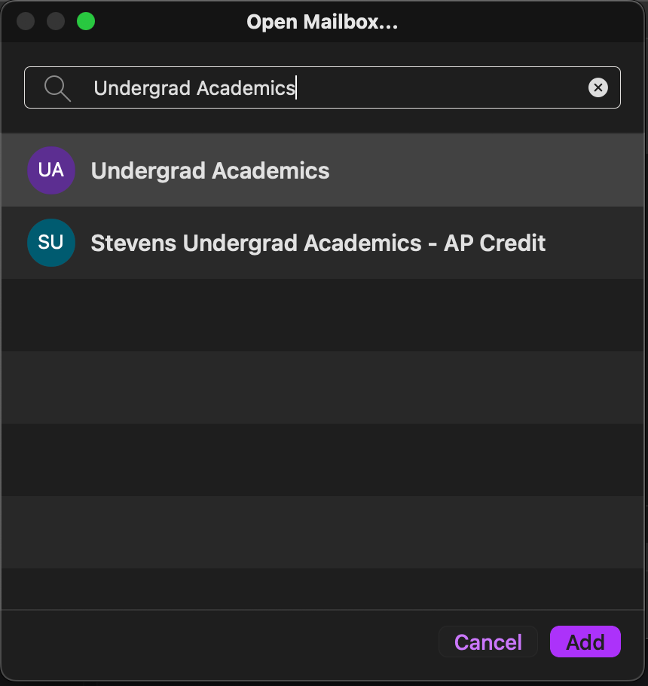
Step 5: From there, you can select the respective mailbox and select Open.
Step 6: If prompted, enter your Stevens credentials, then select Sign In.
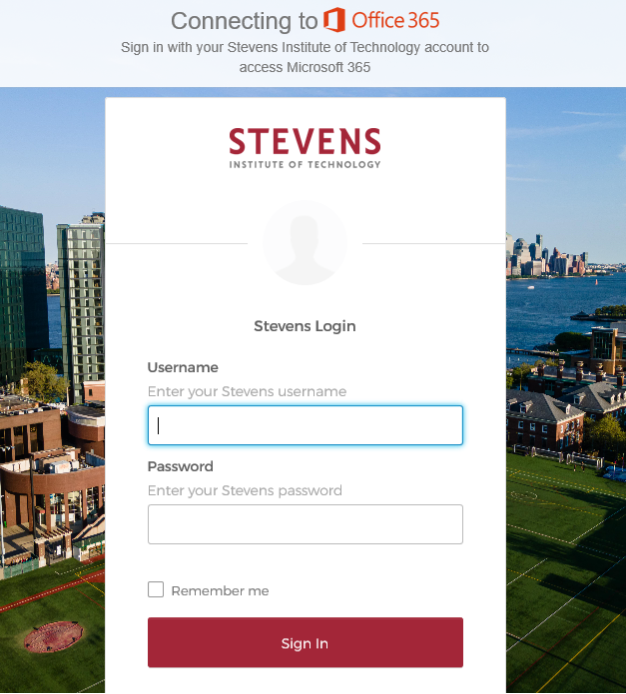
Once you restart Outlook, the shared mailbox will now open on your Outlook application.
Opening a Shared Mailbox Using Outlook Application for Windows
Step 1: Select Mail from the navigation pane in new Outlook.
Step 2: In the Folder pane, right-click your account name, and select Add shared folder or mailbox.

Step 3: In the Add shared folder or mailbox window, type the name of the mailbox you want to access.
Experiencing an issue or need additional support? Contact our OneIT Team by