How to Configure OfficeConnect in Excel
This guide will walk a user through the setting up OfficeConnect for use in Workday Adaptive Planning.
Before you start
Please note that you will need the following before using OfficeConnet:
-
Okta to verify your identity and log into OfficeConnect
-
Workday Adaptive Planning access
- The OfficeConnect plugin installed on your computer for your Microsoft Excel program
If you do not have access to Workday Adaptive Planning or the OfficeConnect plugin, please submit a ticket through the support portal.
Configuring OfficeConnect for Microsoft Excel
Step 1: Open the Microsoft Excel desktop application on your computer.
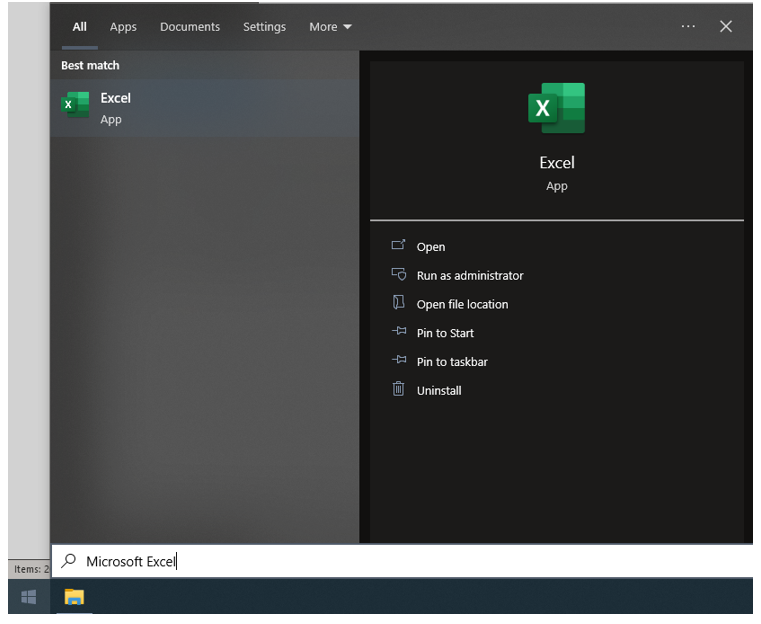
Step 2: Click on the Office Connect tab in Excel.
If this tab is not available, please submit a ticket to have the OfficeConnect plugin remotely installed. If you already done so, or were told you should already have this installed, please log into the VPN and give your computer a few moments to download and install the software.
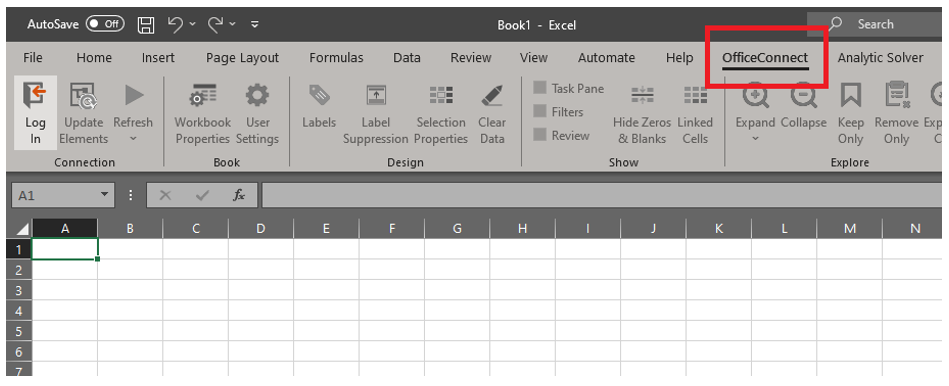
Step 3: On the far-left side of the OfficeConnect toolbar, select Log In.
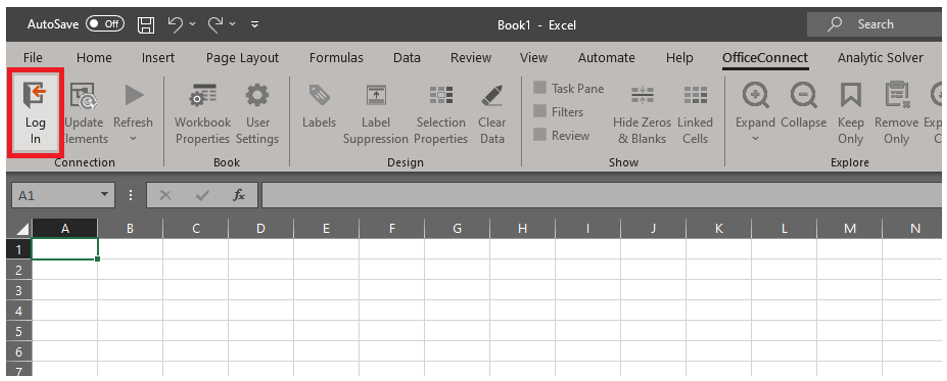
Step 4: On the login screen, select Log in with Workday on the bottom right of the box, this will bring up a window titled Manage Tenants.
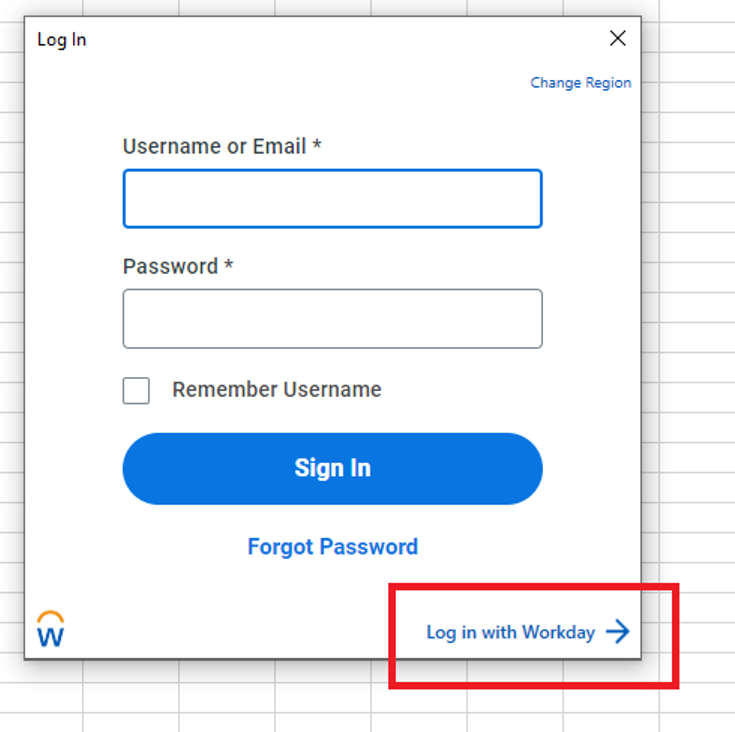
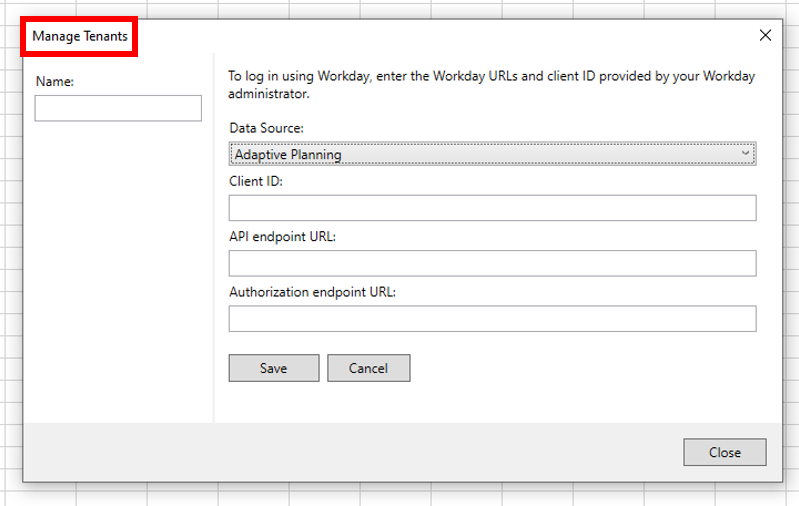
Step 5: In the Name: field, enter Stevens AP. Enter the following information or copy and paste each to the corresponding text boxes below.
- Select the data source Adaptive Planning in the dropdown list.
-
Client ID: ZWI3NjdjOTMtYjkyZS00OGQyLTk4NTItYzMxMTk1OTA5ZTNl
- API endpoint URL: https://wd5-services1.myworkday.com/ccx/api/v1/stevens
- Authorization endpoint URL: https://wd5.myworkday.com/stevens/authorize
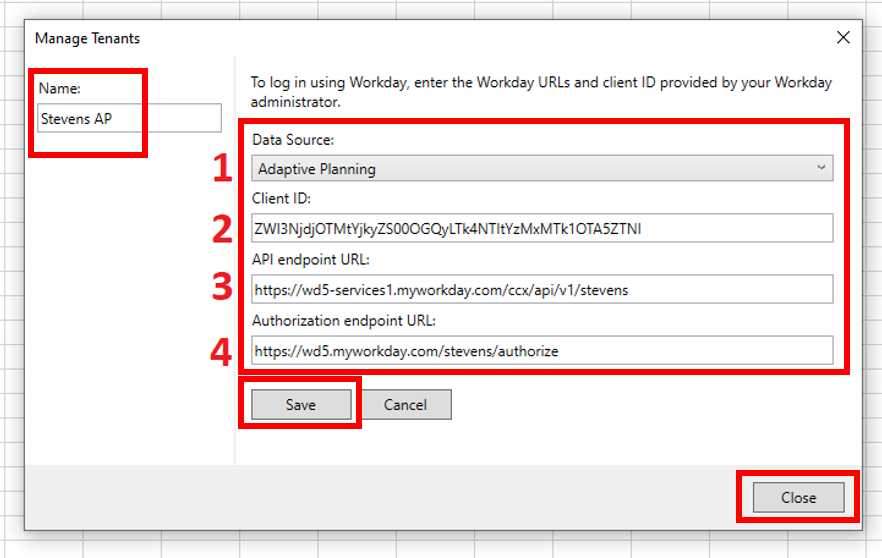
Select Save and then Close when done.
Step 6: You will be shown a screen that says Stevens Login. You can expand this window to reveal the Stevens login page and sign in with your Stevens credentials through Okta.
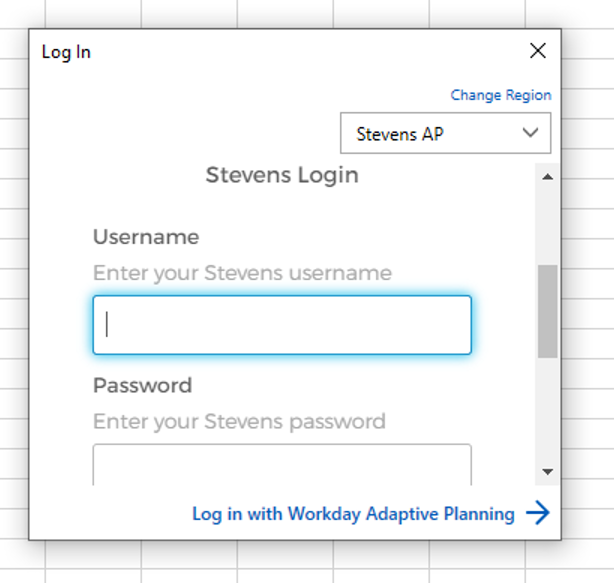
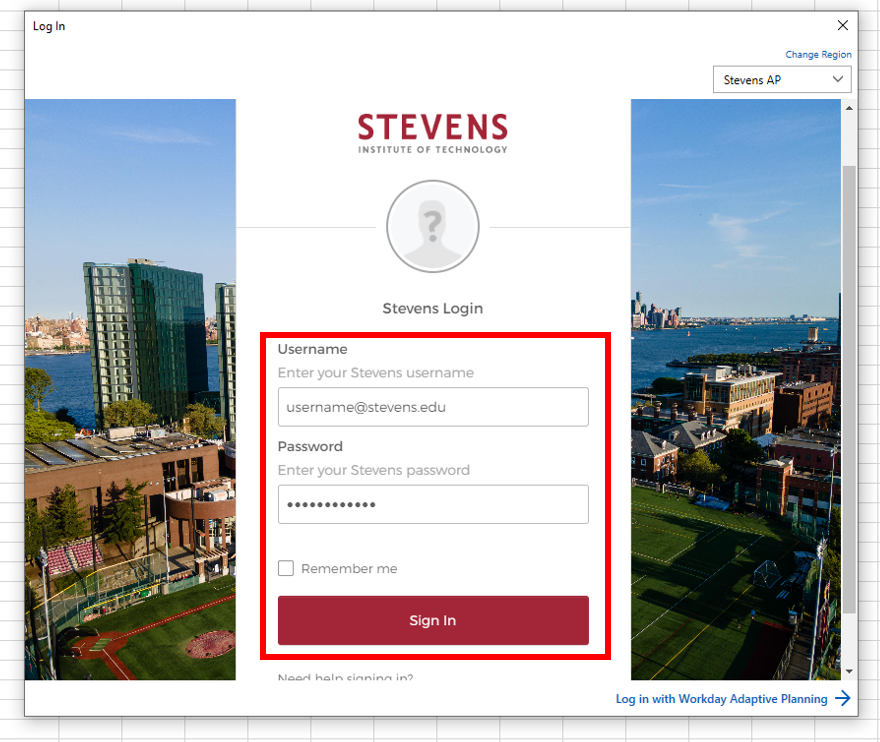

Step 7: You may be prompted to authorize Workday to be accessed by OfficeConnect, select Allow.
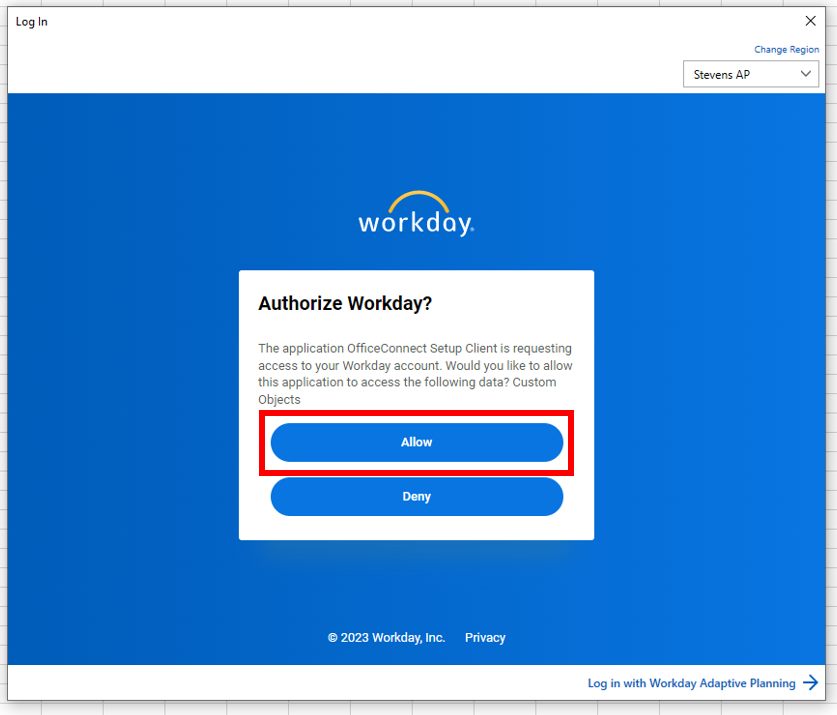
Step 8: The OfficeConnect plugin should be visible on the left side of Excel.
Please note that OfficeConnect may take several moments to load after the initial installation.
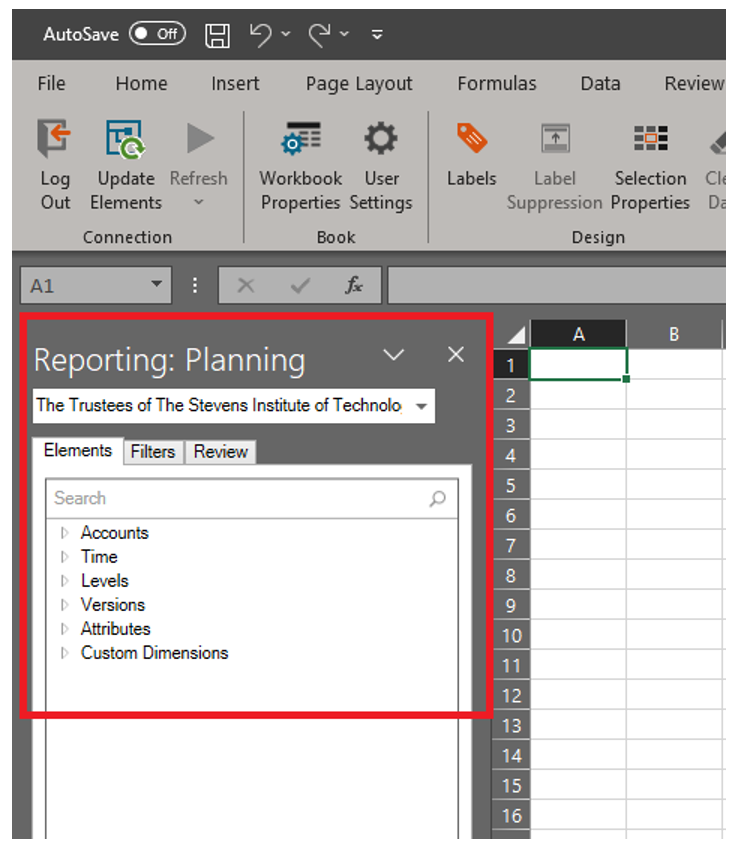
Experiencing an issue or need additional support with Workday Adaptive? Contact the Budget team at budget@stevens.edu