Cancelling Request Enrollment in Closed Course Section in Workday
This user guide will walk a user through cancelling the Closed Course Section request in Workday.
Step 1: Search and select the REG – Closed Course Section Requests report
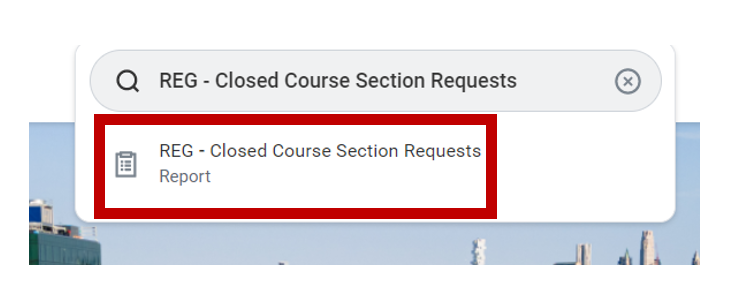
Step 2: Choose Initiated On or After date (3/28/2022 by default) and click OK
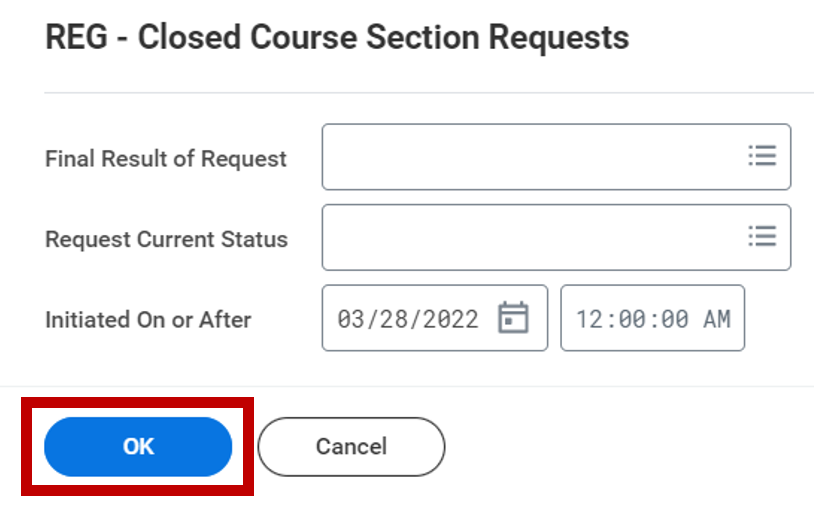
Step 3: Click on the Request Event you would like to cancel

Step 4: From the View Event page, select the Related Actions button
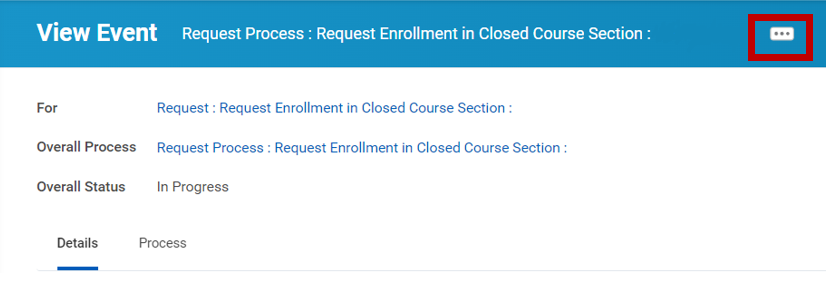
Step 5: Select Business Process and choose Cancel
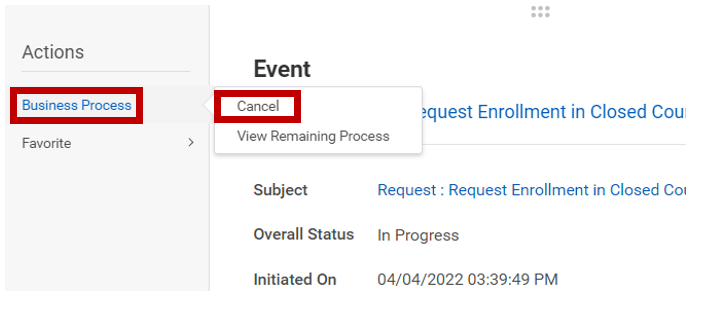
Step 6: Enter a comment (required) and click Submit to cancel this request
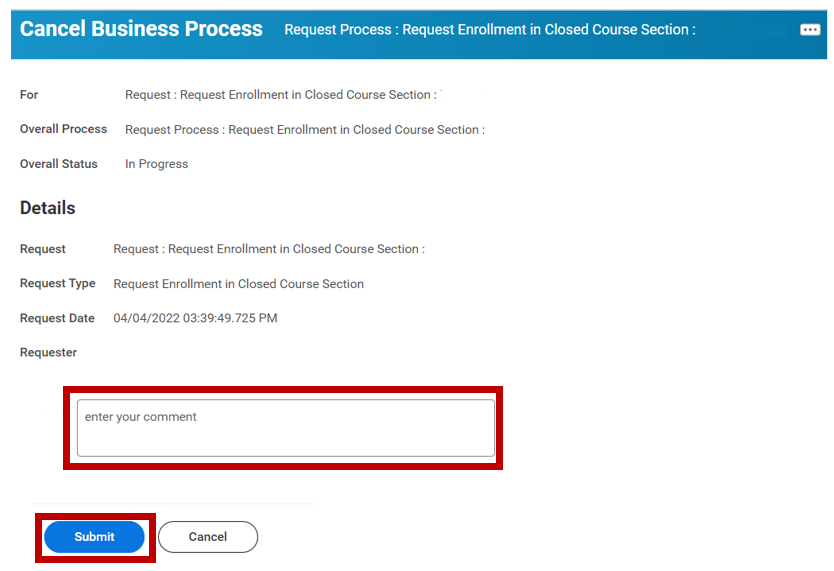
Step 7: Review and close event dialog box
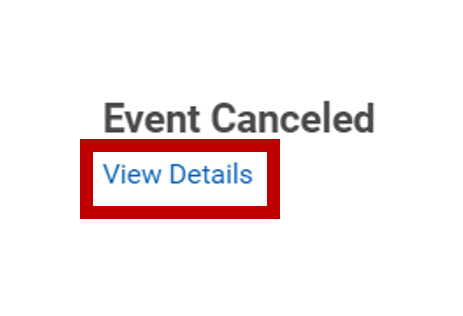
Experiencing an issue or need additional support, contact our OneIT Team by