How to Sync a SharePoint Document Library to your Device
Learn how to sync a SharePoint document library or folder to your device.
Note: This lets you work directly in File Explorer and access files even when you're offline. And when you go back online, any changes made to those files will sync automatically. We advise users to keep all data as cloud only so that the sync does not take up any storage on their device.
Click here to learn more about how to sync files on Mac OS X.
Step 1: Locate the online version of the SharePoint document library or folder you would like to sync to your device. Select Sync on the top menu bar.
If your browser requests permission to use "Microsoft OneDrive," confirm that this is okay.
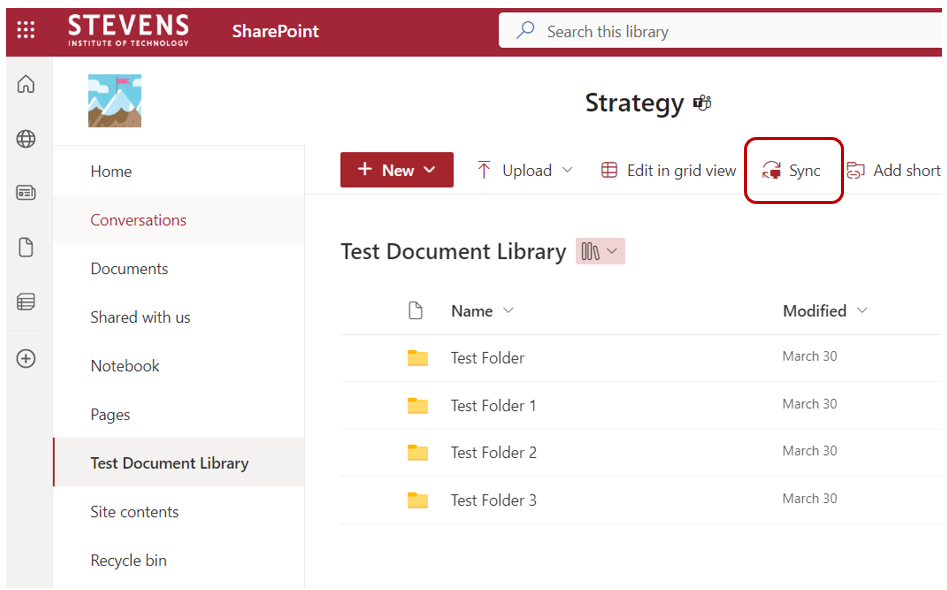
Step 2: Once you have selected sync you will receive the notification below.
Note: The length syncing process is dependent on the amount of data stored in the document library or folder.
Any files with a path\name greater than 256 characters will not be visible/accessible this way and will have to be opened via SharePoint Online.
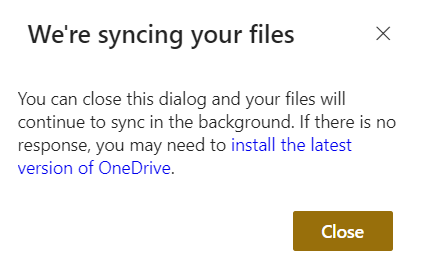
Step 3: The files will sync to a folder on your device named stevens.edu. This folder is automatically added to the left pane in your File Explorer. Access, save and edit files directly from this folder on your device.
Note: You can’t select to sync to a different location. Any files with a path\name greater than 256 characters will not be visible/accessible this way and will have to be opened via SharePoint Online.
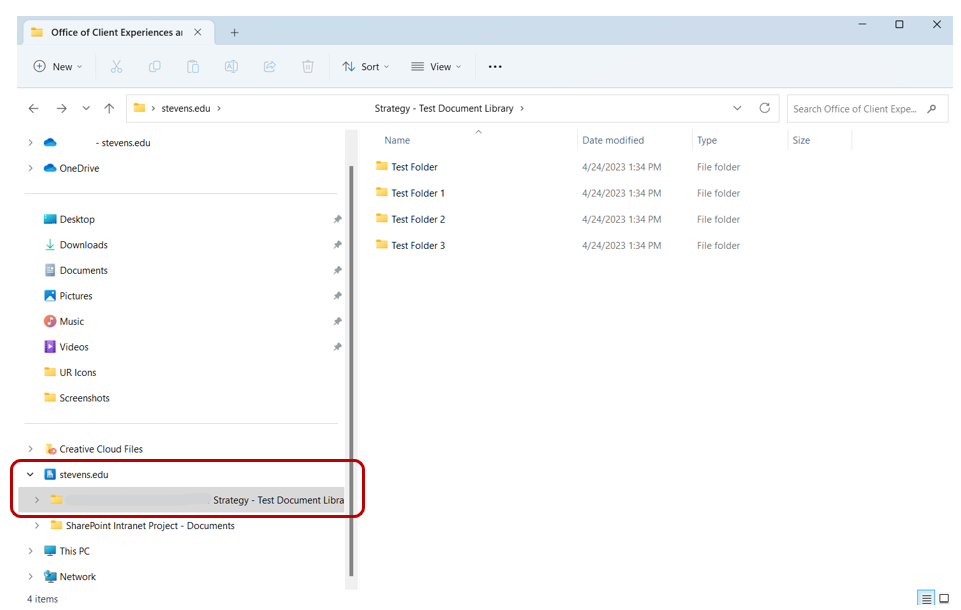
Step 4: To save directly from a Microsoft application (i.e. Word, PowerPoint, etc.) to the synced folder, select File then Save As and Browse.
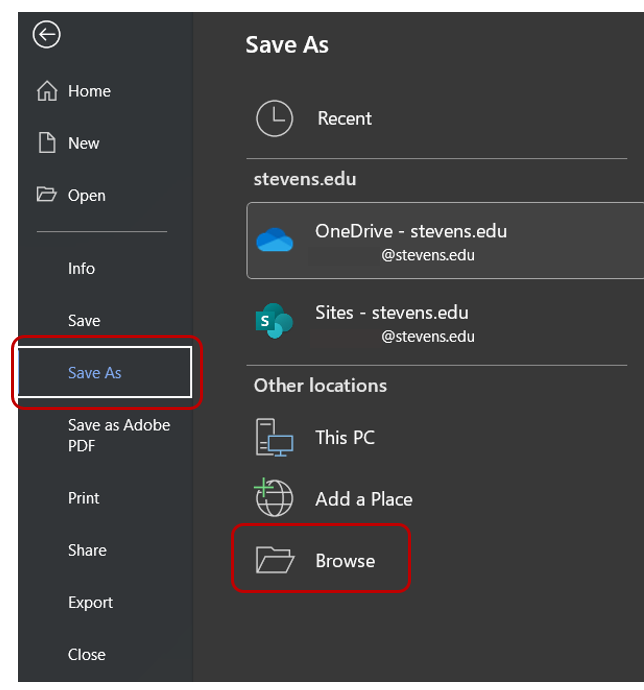
Step 6: Locate the stevens.edu folder in the File Explorer and select the location you'd like to save the file to, then select Save.
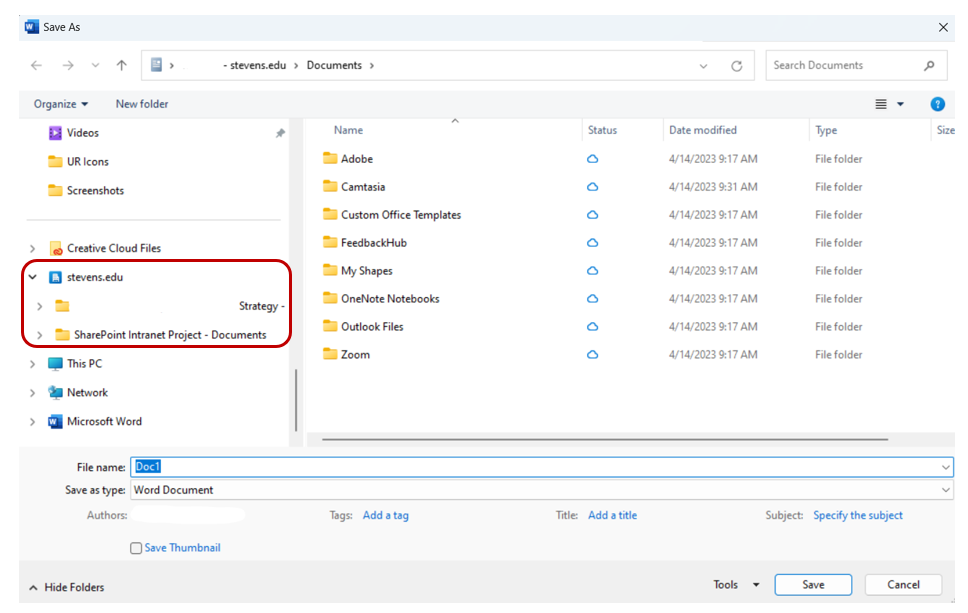
Note: This lets you work directly in File Explorer and access files even when you're offline. And when you go back online, any changes made to those files will sync automatically. We advise users to keep all data as cloud only so that the sync does not take up any storage on their device.
Experiencing an issue or need additional support? Contact our OneIT Team by