Respondus LockDown Browser and Monitor Student Guide
What is Respondus LockDown Browser?
LockDown Browser is a locked browser for taking quizzes in Canvas. It prevents you from printing, copying, going to another URL, or accessing other applications during an assessment. If a Canvas quiz requires that LockDown Browser be used, you will not be able to take the quiz with a standard web browser. LockDown Browser works like a standard internet browser but some options have been removed or work differently.
The following image highlights some of these differences:
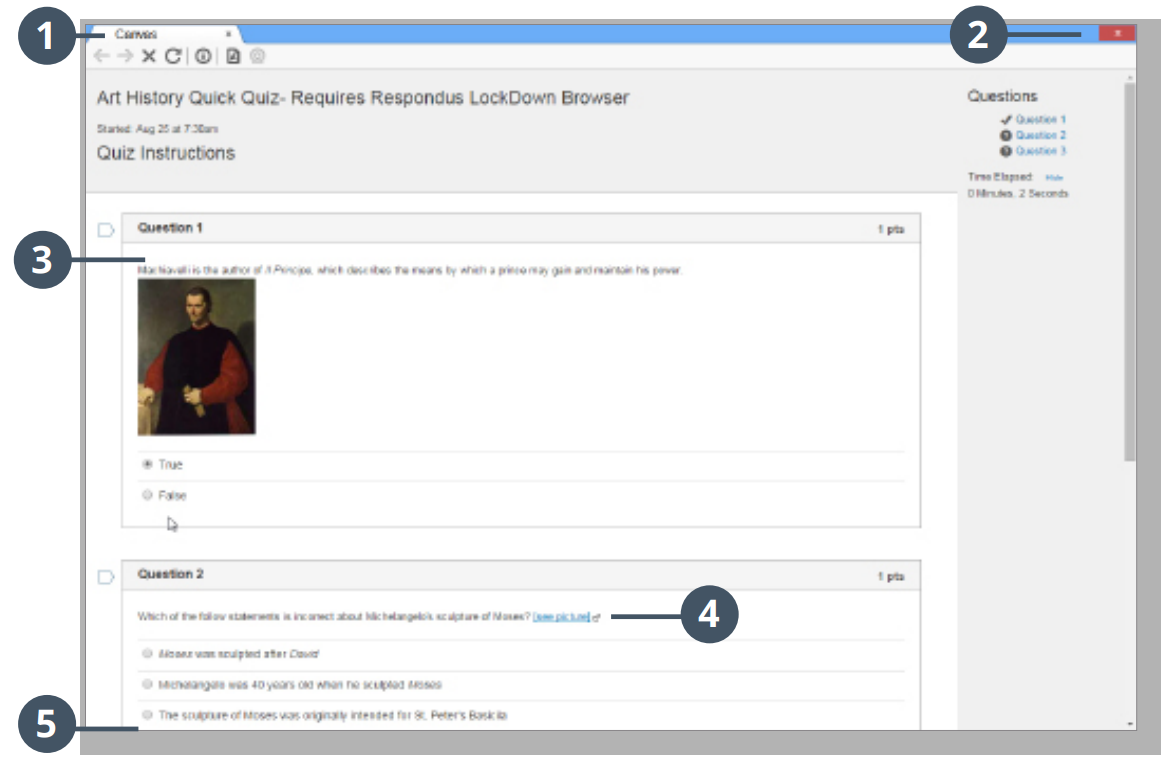
1. Modified Toolbar: the condensed toolbar includes only Forward, Back, Refresh, and Stop functions.
2. Assessment Mode: assessments are shown full-screen and cannot be minimized, resized, or exited until submitted for grading.
3. Disabled Controls: all printing, keystroke combinations, screen grab, function keys, and right-click menus have been disabled.
4. Links: links to other web servers do not compromise the secure testing environment.
5. Blocked Features and Applications: the Start button (for Windows systems), system tray, and menu bars have been removed. Hundreds of screen capture, messaging, screen-sharing, and network monitoring applications are blocked.
What is Respondus Monitor?
Respondus Monitor is a webcam feature for LockDown Browser that records students during online, non-proctored quizzes. When this feature is enabled for a Canvas quiz, students are required to use a webcam and microphone with LockDown Browser. After the quiz is complete, an instructor can review details of the assessment, even the recorded videos. Your computer must have a functioning webcam and microphone. A stable, broadband connection is also required.
How to Get Started Installing LockDown Browser
You will need to follow this procedure for each and every device (Windows or Mac) you plan to use to take quizzes with Respondus LockDown Browser and/or Respondus Monitor.
Step 1: Use this Stevens link to download and install LockDown Browser.
Step 2: Repeat for every device that will be used to take assessments.
Running a Systems Check
It is a good idea to run a systems check prior to taking a quiz (well beforehand if possible).
Step 1: Close all programs, unless one is to be used to connect you to the internet.
Step 2: Locate the “LockDown Browser” shortcut on the desktop and double-click it. (For Mac users, launch “LockDown Browser” from the Applications folder).
Step 3: If prompted to close a blocked program (e.g. screen capture, instant messaging, etc.) choose Close Process when prompted.
Step 4: Log into Canvas.
Step 5: Click on the Help Center link to run the systems check.

Step 6: Select whether or not you are using the LockDown Browser with a webcam in order to run the appropriate system checks.
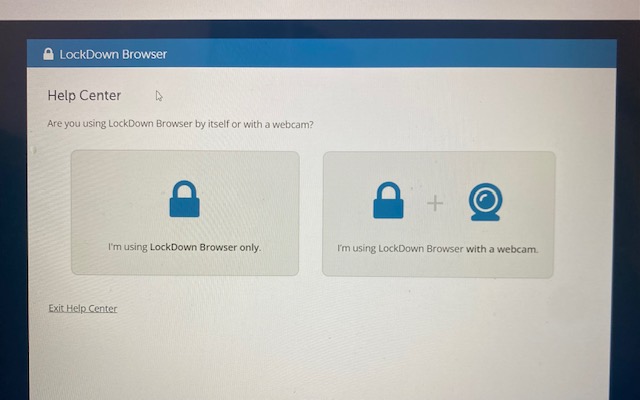
a. If you are using a webcam, run the Webcam Check and, if necessary, resolve any issues.
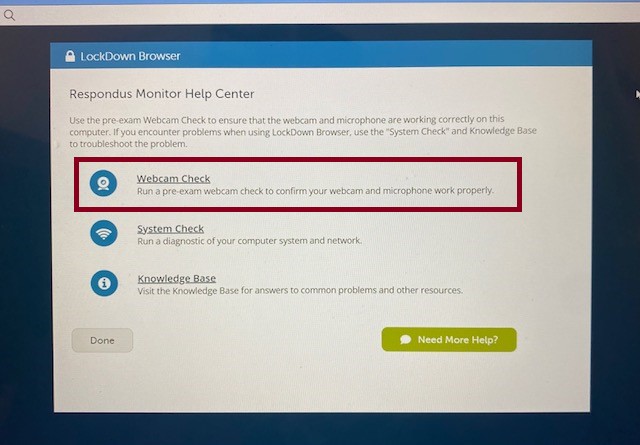
b. Run the System Check. If a problem is indicated, see if a solution is provided in the Knowledge Base. Troubleshooting information can also be emailed to our institution's help desk.
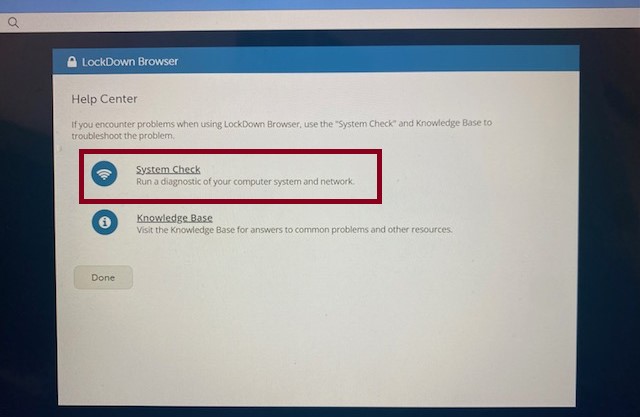
Taking an Assessment
Step 1: Close all programs, unless one is to be used to connect you to the internet.
Step 2: Locate the “LockDown Browser” shortcut on the desktop and double-click it. (For Mac users, launch “LockDown Browser” from the Applications folder).
Step 3: If prompted to close a blocked program (e.g. screen capture, instant messaging, etc.) choose Close Process when prompted.
Step 4: Navigate to the appropriate Canvas course.
Step 5: Navigate to the quiz and select the Take Quiz link.
Step 6: Once a quiz has been started with LockDown Browser, you cannot exit until the Submit Answers button is clicked.
Experiencing an issue or need additional support? Contact our OneIT Team by