Submitting and Recalling a Completed Report in Watermark Faculty Success
This article details how a user can submit a completed Faculty Activity Report (FAR) and recall a completed FAR to make additional edits.
Logging in to Watermark Faculty Success
Watermark Faculty Success has been programmed with the university’s single sign-on system to automate the process of authentication using your myStevens username and password.
You can access Watermark Faculty Success using the following URL:
http://stevens.edu/far/dm.php or selecting the Watermark Faculty Activity Portal application on the myStevens dashboard.
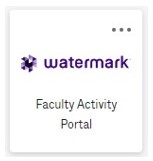
Submitting Your FAR in the Watermark Faculty Success Workflow
If you have completed entering your activities, please follow the instructions provided below to complete your Academic Year FAR submission.
Step 1: Click on the Workflow tab in the top menu bar and click on Tasks.

Step 2: In your Workflow Inbox, click on your Annual Review to open it.

Step 3: Once your Faculty Form is open, click and review the PDF titled Faculty Annual Report. This is a custom report generated from Watermark Faculty Success and populated with data from the Manage Activities tool.

Step 4: If updates or edits are needed in your Annual Report, navigate to the Activities tab and correct or revise the data under the appropriate sections (i.e., Education, Research, Services, etc.).


Step 5: Once updates are completed in your Activities screen, return to the Workflow Tasks where you must refresh your Faculty Annual Report PDF by clicking on the Refresh Report button for the report to display the new information.

Step 6: A popup window will appear, asking to confirm that the user wants to update the attached report. Click Yes to proceed and update the PDF.

Step 7: To sign and date your completed report, type your full name and enter the date in appropriate format (MM/DD/YYYY). Please note that both text fields are required to be completed before you can submit the report.

Step 8: When you have completed all the required sections, click the Actions button in the upper right-hand corner of your screen. You can click on Save Draft to return to this at a later time, or Submit to Department Chair/Dean to submit your FAR.
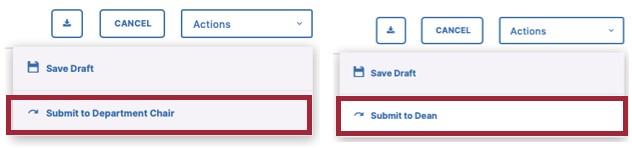
Step 9: After you select Submit to Department Chair/Dean, you will see a pop-up window asking you to confirm the action. Click Yes and your Annual Report will move to the next step in the process (either to your Department Chair or Dean).
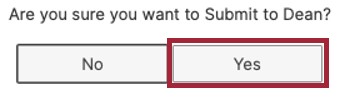
Recalling Your Submitted FAR in the Watermark Faculty Success Workflow
If additional edits need to be made to a submitted Faculty Activity Report before the listed due date, follow these steps recall the completed document.
Step 1: To recall your submitted FAR before the due date, go to your Workflow Inbox under Tasks. Under History, you will see your submitted FAR. In the Actions dropdown menu, select Recall.
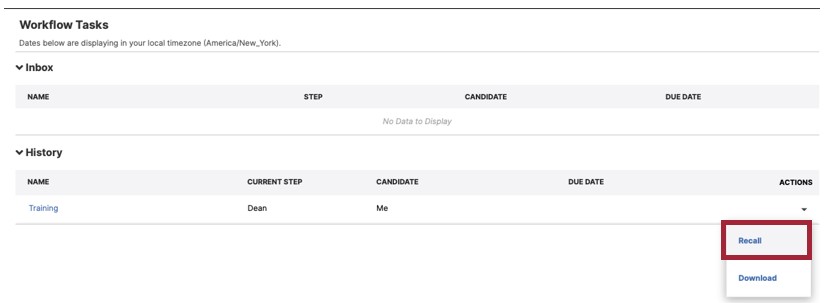
Step 2: A pop-up window will open, informing you that your submission will be moved back into your Inbox for revision and resubmission. To recall your FAR, select Recall.
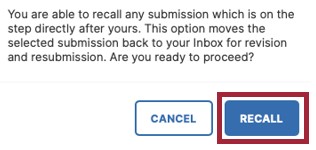
Step 3: Your FAR will be moved back to your Workflow Inbox where you can make the necessary changes and update your Faculty Annual Report PDF.
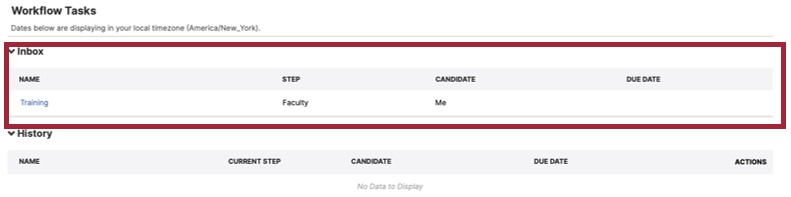
Please note: You must refresh your Faculty Activity Report PDF by clicking on the Refresh Report button for your updated report to display the new information.
When you are ready to submit your updated FAR, follow the steps in the previous section detailing how to submit your FAR.
If you have any questions or issues related to using this site, please contact us by: