Add a Program of Study in Workday
Use the following guide to add a secondary program of study, such as a major or concentration, in Workday. Please note, minors cannot be declared via Add Program of Study. If you would like to declare or change a minor you must submit an Add/Change Minor request.
Note: If you are a graduate student who wants to change their degree, please email Graduate Academics & Student Success at gradacademics@stevens.edu for assistance.
The program or programs of study you can add depend on your primary school/college. There are different requirements to be accepted into the different schools/college at Stevens and therefore different requirements to be accepted into programs of study.
Step 1: Select your profile image on the Workday homepage – Select View Profile
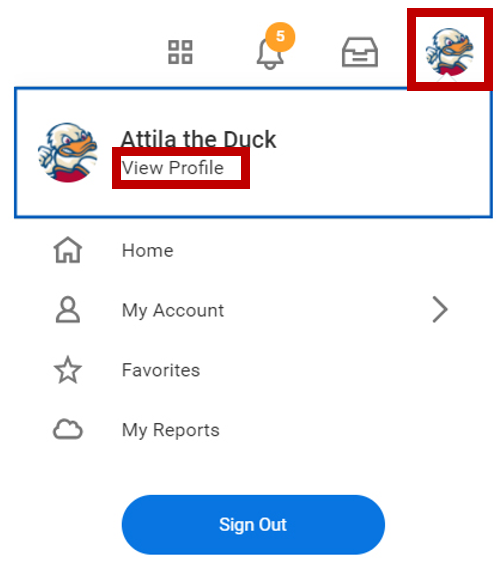
Note: If you have an active campus job, select your student profile before continuing to step 2.

Step 2: Select Academics
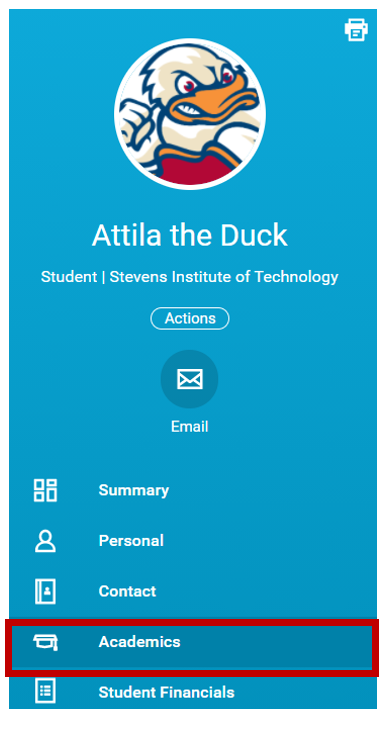
Step 3: Select Add Program of Study
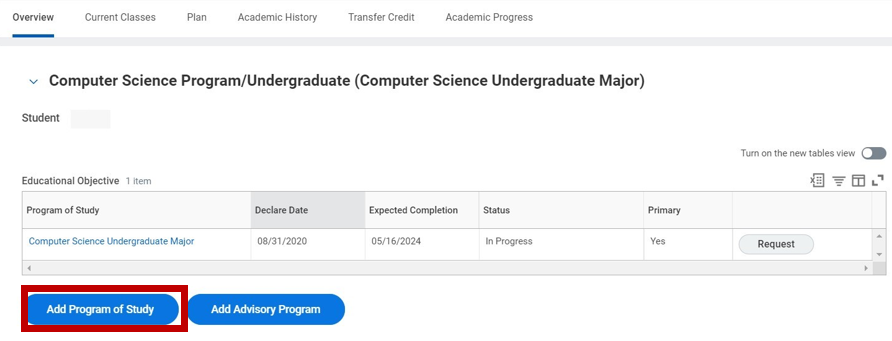
Step 4: Search for and choose the Program of Study you are trying to add by first clicking in the blank field in the New Program of Study column, selecting the Program of Study Type option, then choosing the desired program from the corresponding choices. For example, choose the Program of Study Type - Concentration when attempting to add a concentration(s) and a list of applicable options will be presented.
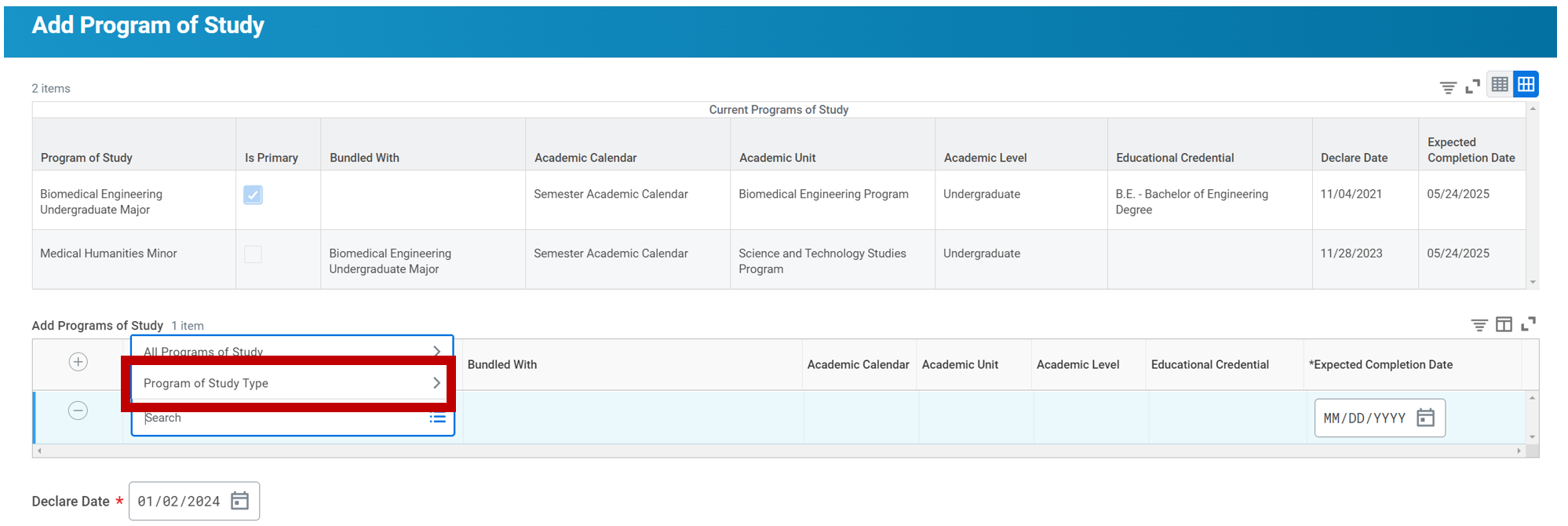
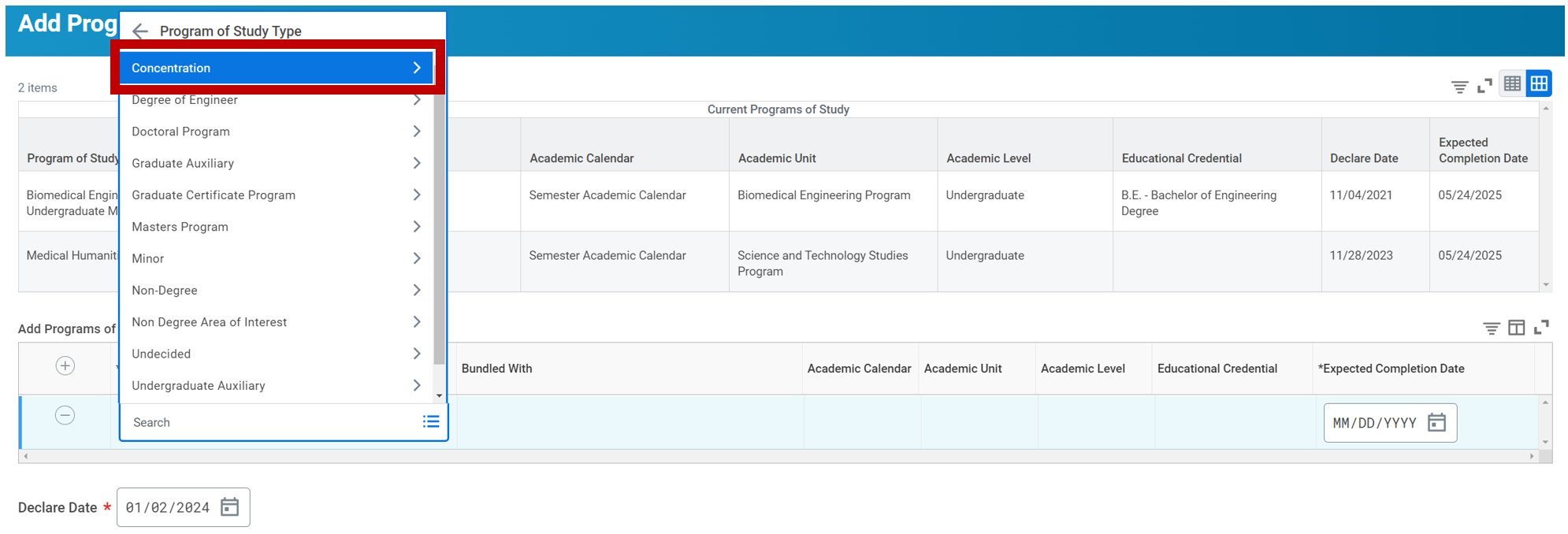
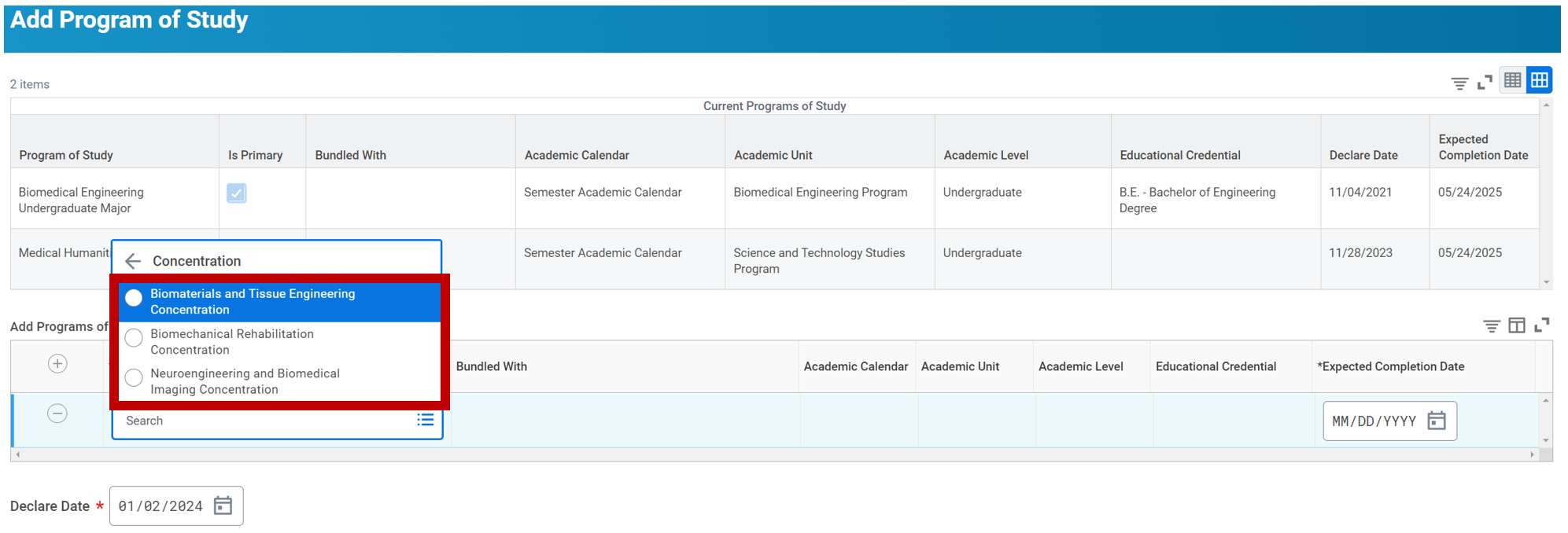
Step 5: Select Expected Completion Date and enter the appropriate date
Note: The expected completion date for your new program of study should match the expected completion date for your primary program of study.
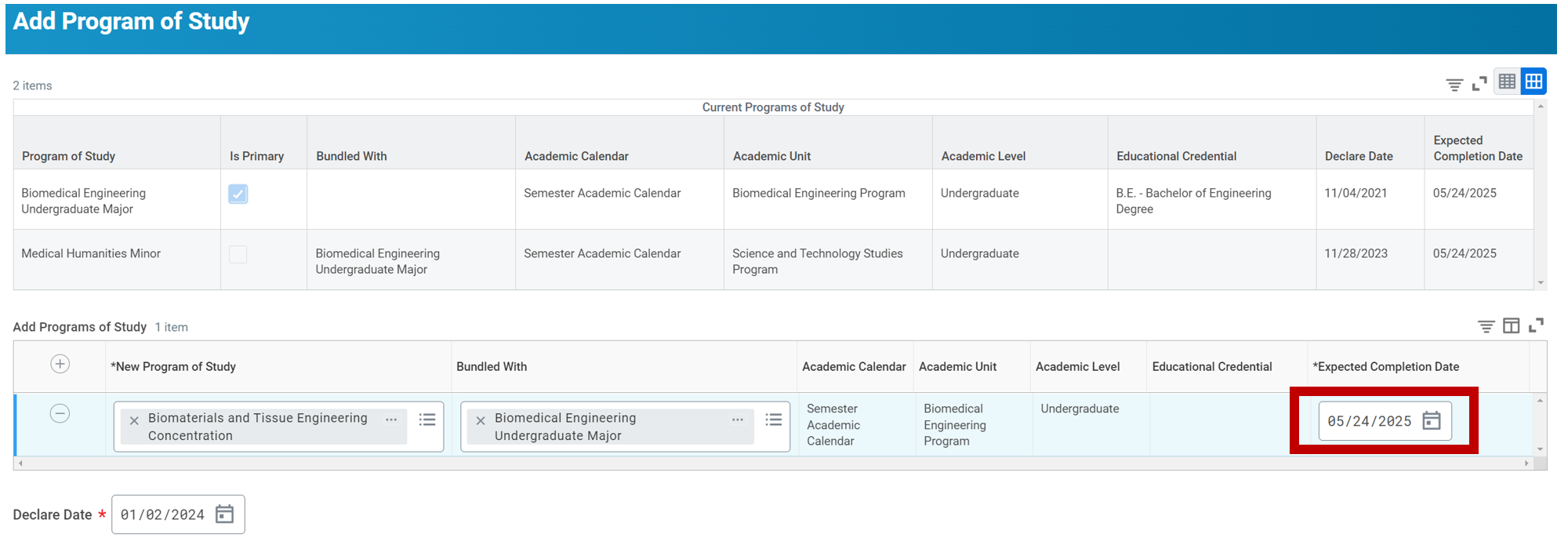
Step 6: Select Declare Date – Select Submit
The default Declare Date is the day you submit this Program of Study change. Please note that if you expect your program changes to take place during or before the start of a specific semester, then you should check with your Academic Advisor, the Office of Financial Aid, the Office of Undergraduate Academics, or Graduate Academics & Student Success for more information on which date to use.
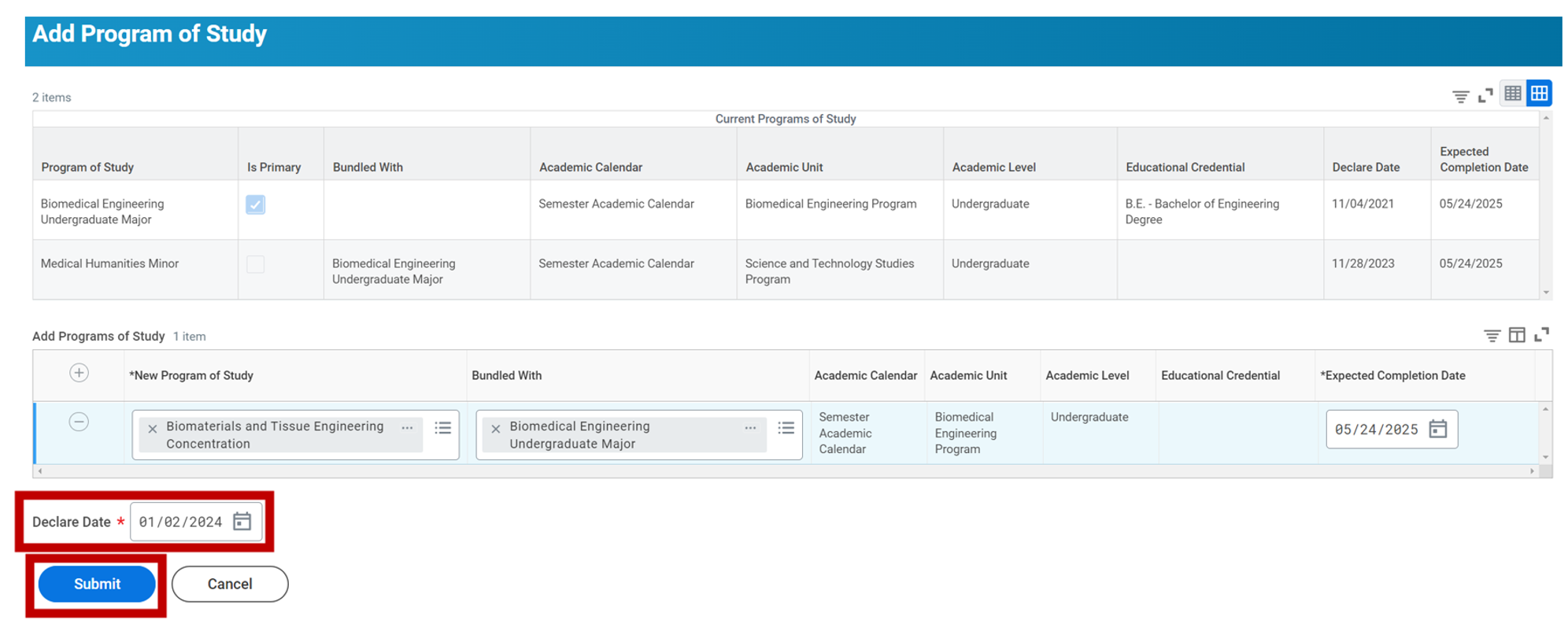
Step 7: Select View Details

Step 8: Review Details and Process for more information on completed actions and next steps – Select Done
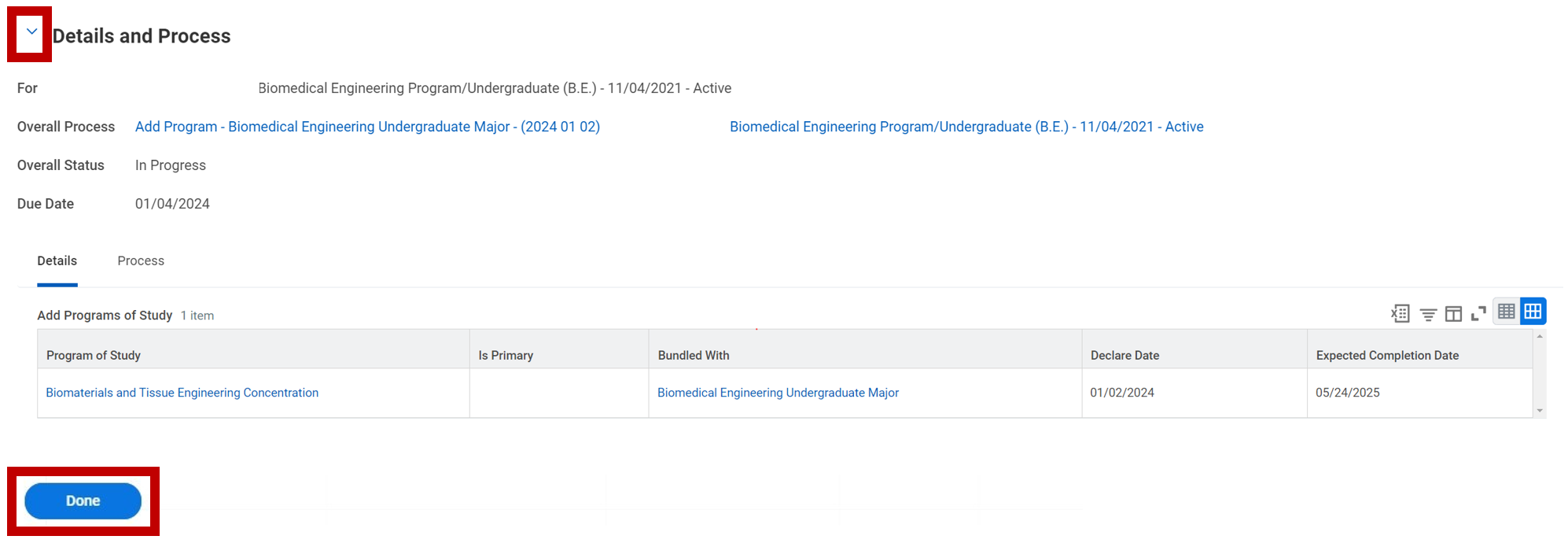
Experiencing an issue or need additional support? Contact our OneIT Team by