How to Create and View Requests in Workday
This article will walk a user through creating and viewing Requests in Workday.
Creating a Request
Quick Search: Create Request
Step 1: Open the Global Navigation menu (the  icon) on the left side of the Workday Today homepage.
icon) on the left side of the Workday Today homepage.
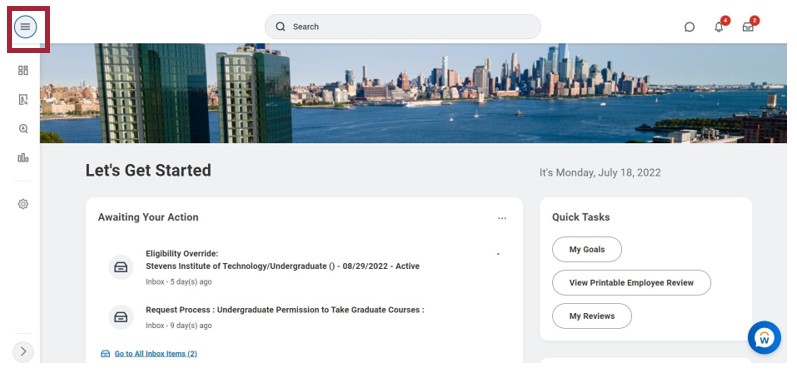
Step 2: Select Requests in the Applications section on the Workday homepage.
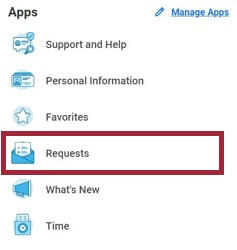
Step 3: Enter, Search, or Select All to view all request types and select Request Type.

Step 4: Select OK.
Note: Complete required information for selected request type, select Submit and continue to step 5.

Step 5: Once the request is submitted you will receive a submission confirmation. To view additional information, select View Details and select arrow to expand Details and Process information.

Step 6: Select Remaining Process to additional request approval process. Select Done.
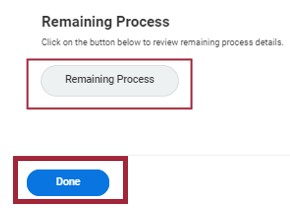
Viewing Requests
Step 1: Users can access their Workday My Tasks Archive to check on the status of Closed Course Section requests, Course Section Pre-requisite Overrides, Program of Study changes, and other types of Requests. Click on the Process tab to view the Request status.

For more information on how to access your My Tasks, please refer to the following user guide: How to Access the My Tasks Archive in Workday
Experiencing an issue or need additional support? Contact our OneIT Team by