How to Submit Print Jobs using Pharos MobilePrint
Step-by-step guide on how to print using Pharos MobilePrint on campus.
Before you start
There are two ways to print from a mobile device - email submission or upload via a web browser. Once the job is sent, you will have 120 minutes to release documents before it's purged from the Pharos Print system.
Print Using Email
Step 1: Attach the Document to an Email
Attach a document to an email and send it to one of the following addresses (this must come from your Stevens email address). Keep in mind that the email system will have a 50 MB file size limit for attachments.
-
Black and White Prints - printbw@stevens.edu
- Emails sent to this address will format your print jobs for release in black and white. Color attachments or color content in the email message itself will be rendered in black and white.
-
Color Prints - printcolor@stevens.edu
- Emails and email attachments sent to this address will be rendered in color.
Step 2: Receive an email reply from MobilePrint
You will receive an email showing a list of submitted documents, along with a link to the Pharos Print Center and instructions on how to release the documents.
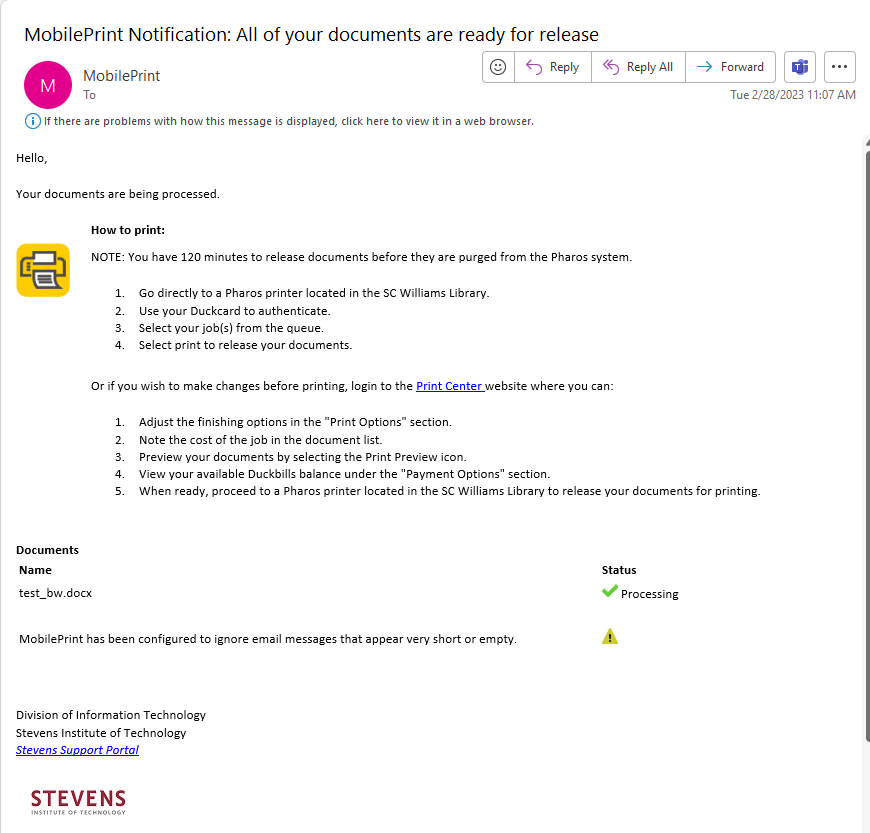
If you would like to preview the document, make changes to the finishing options, and view your available Duckbills balance, you can log into Print Center. Otherwise, go directly to the release stations located in SC Williams Library and use your Stevens ID card to release the job from the print queue.
Print Using Web Browser
Step 1: Open a web browser and go to: printing.stevens.edu/myprintcenter/
Step 2: Log in with your Stevens Username and Password
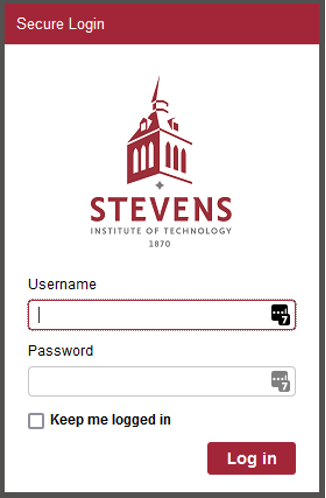
You will then be redirected to the Pharos Print Center.
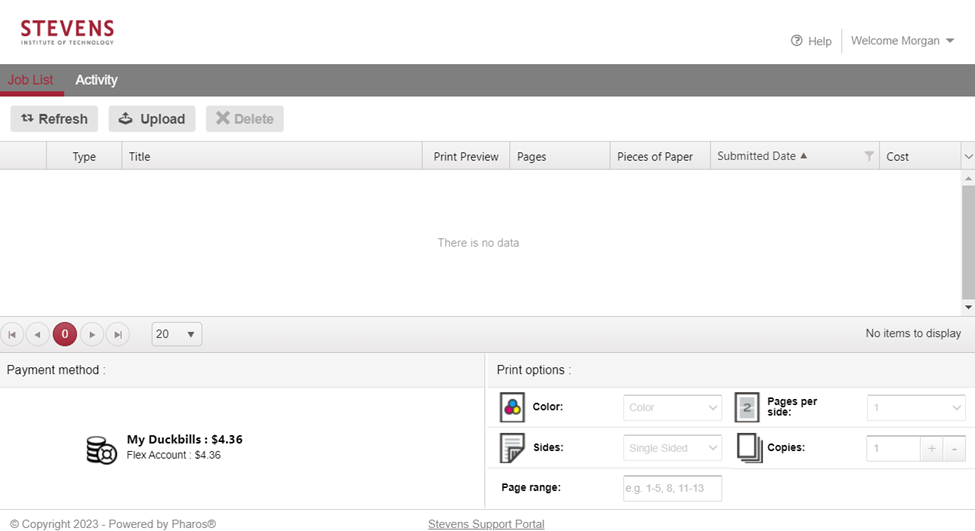
Step 3: Click Upload. A window will pop up asking for the location of the file on your device that you want to print.
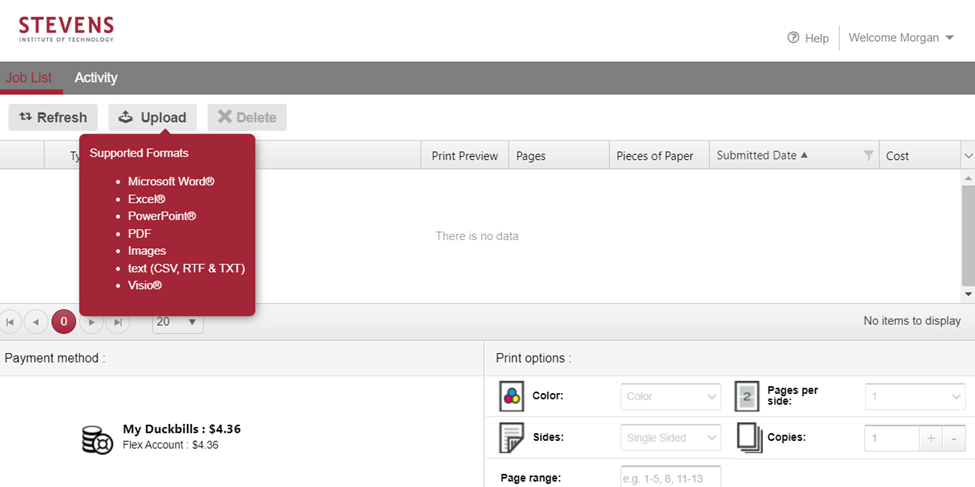
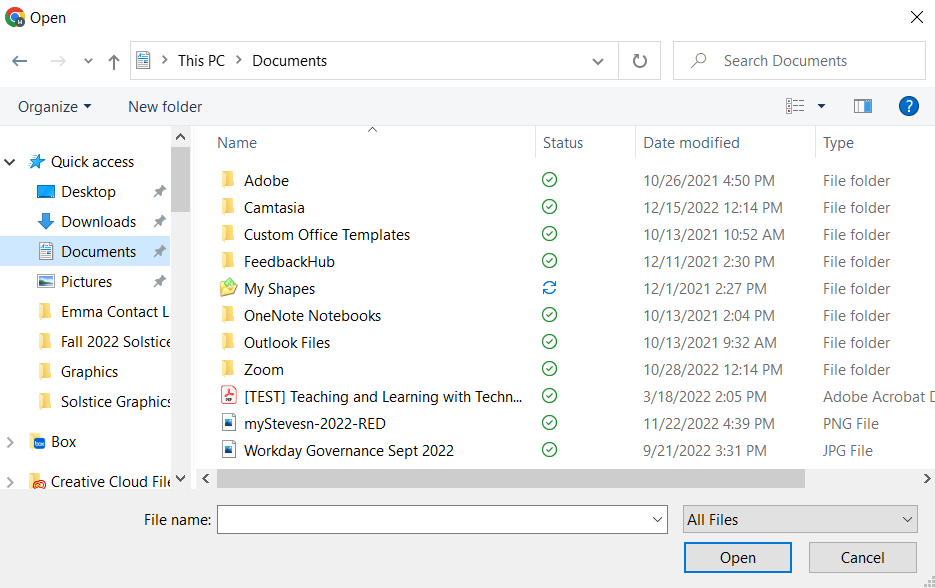
Step 4: When the upload is complete, the file will appear in the Job List and the cost will be displayed in the Cost column. You can preview the print job by clicking the print preview icon for the uploaded file.
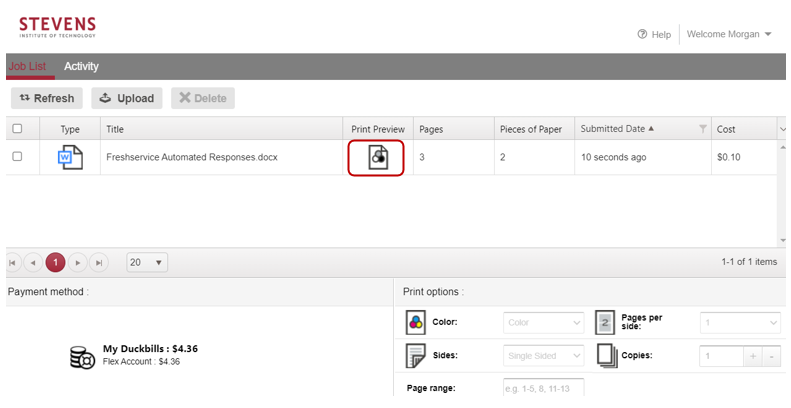
Step 5: You can change finishing options such as color, black & white, and the number of copies by adjusting the dropdown selections under Print Options. Changing properties will update printing costs automatically.
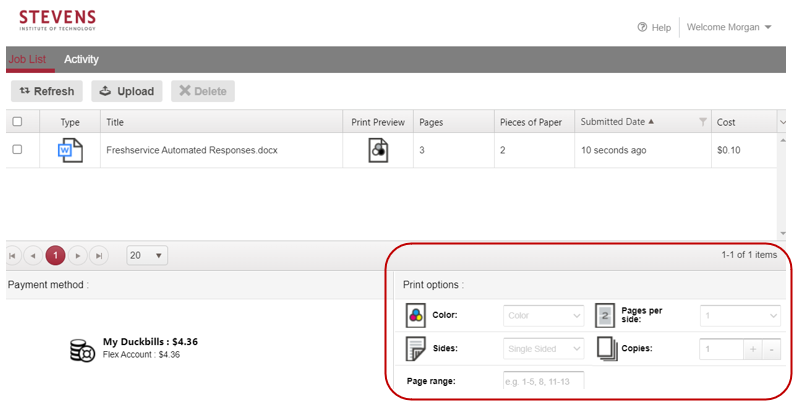
Step 6: When you're ready to release your print job, proceed to any of the release stations in Williams Library. Use your Stevens ID card to authenticate, then use the device’s touchscreen to select the jobs you want to print.
Experiencing an issue or need additional support? Contact our OneIT Team by